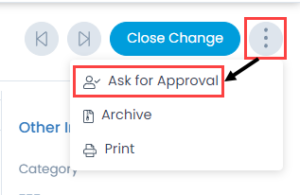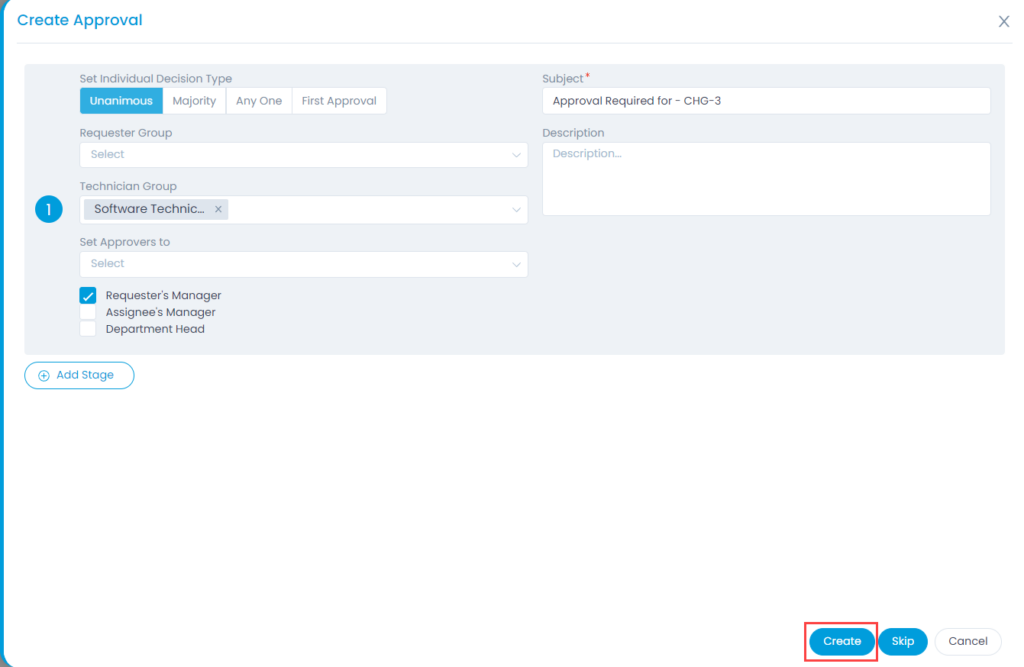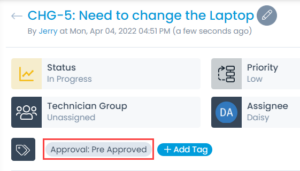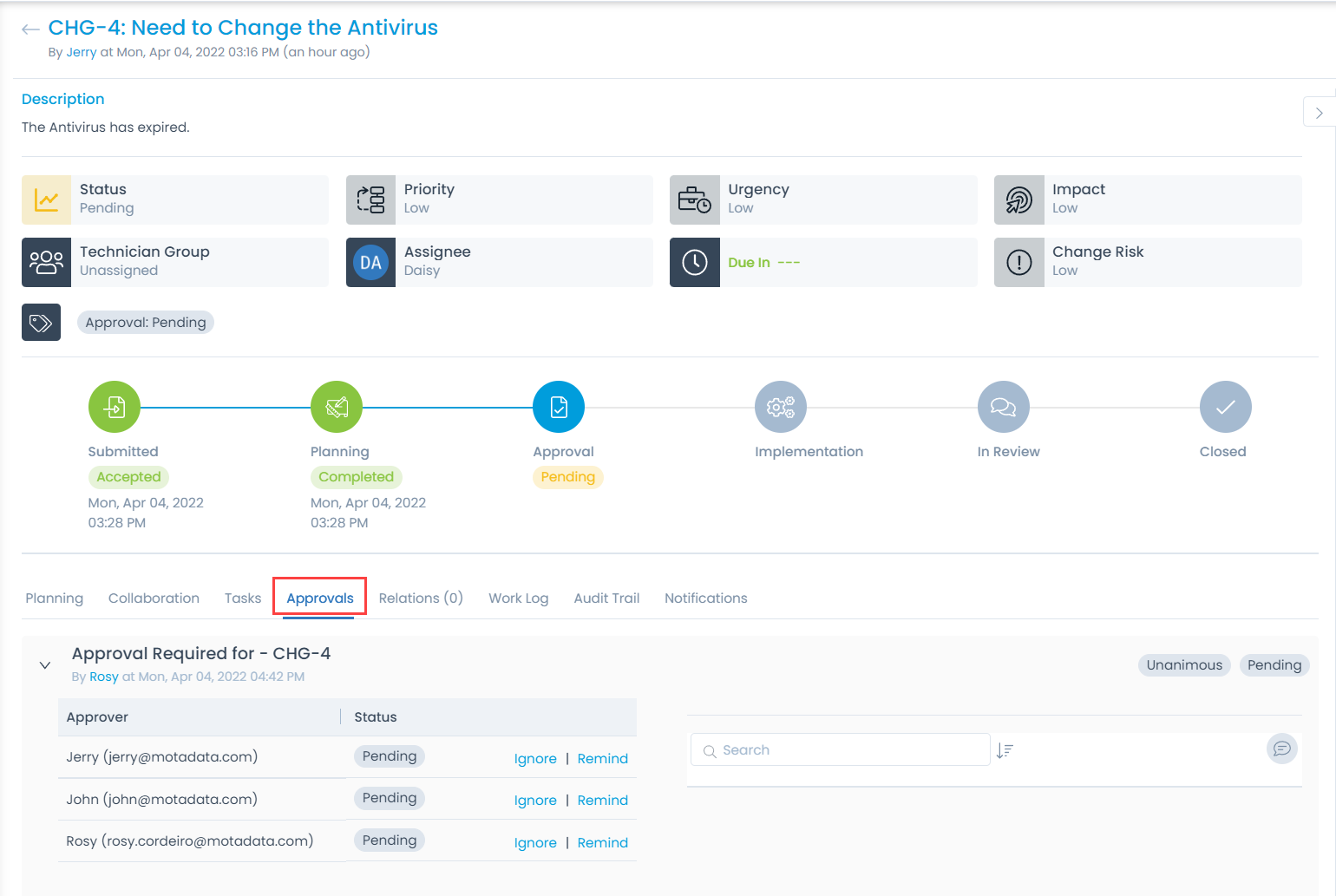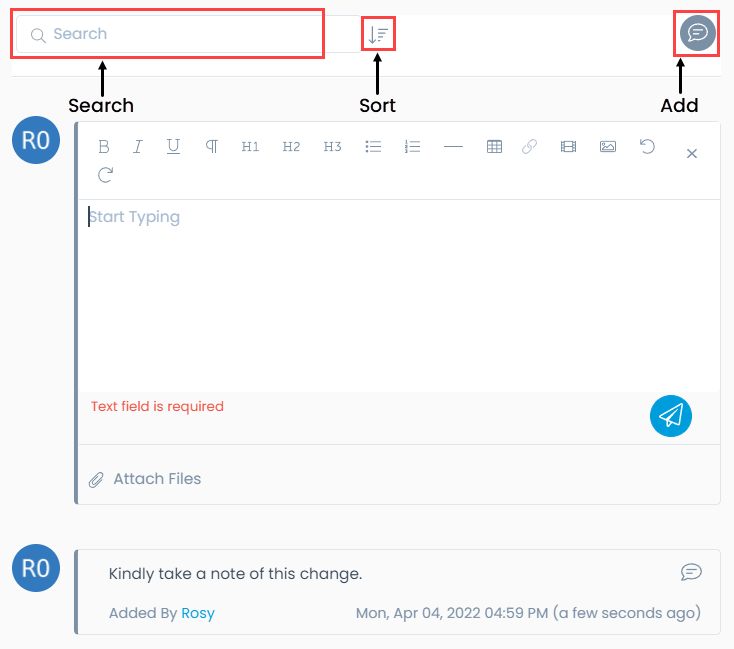Asking for Approval
An approval process makes sure that there are no unauthorized actions. You can ask for an approval only if a technician is assigned to the change. For some, the approvals can be mandatory to process a change.
You can initiate an approval from the Change Details page. To do this:
- Click on the vertical three dots at the top-right corner of the Change Details page. It will open a dropdown menu.
- Select Ask for Approval option as shown below.