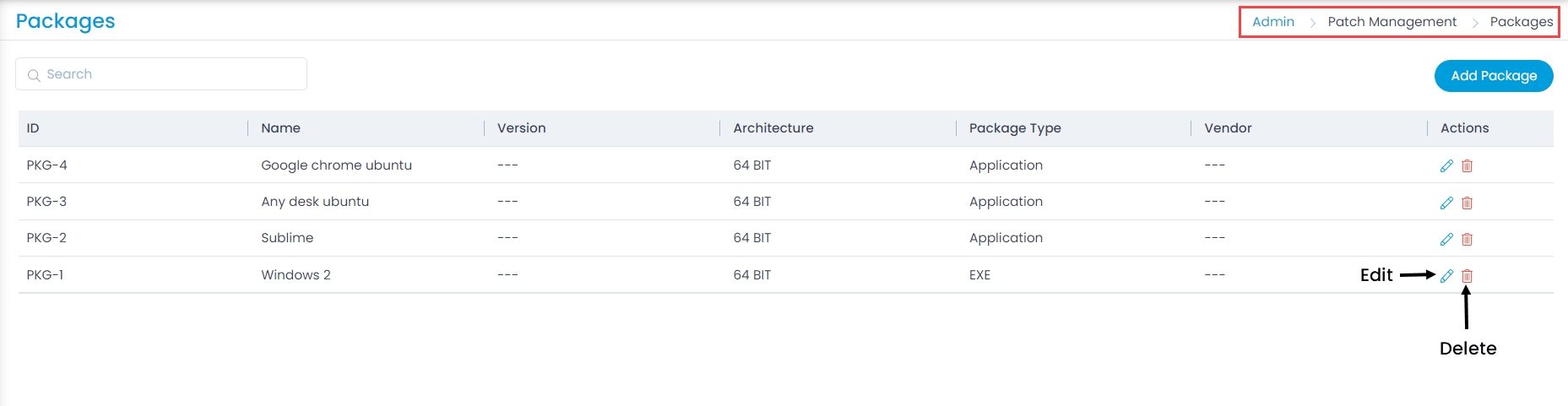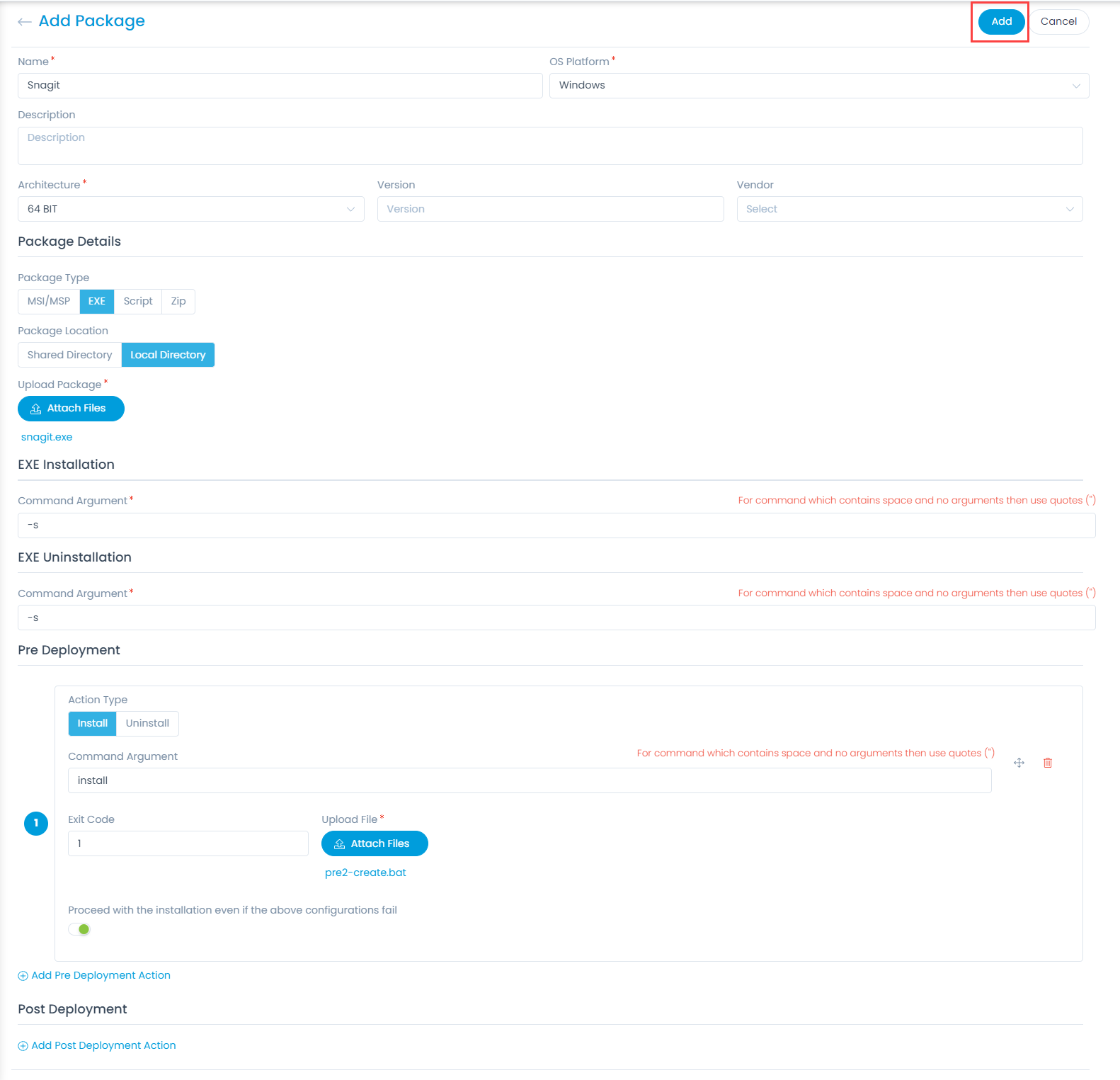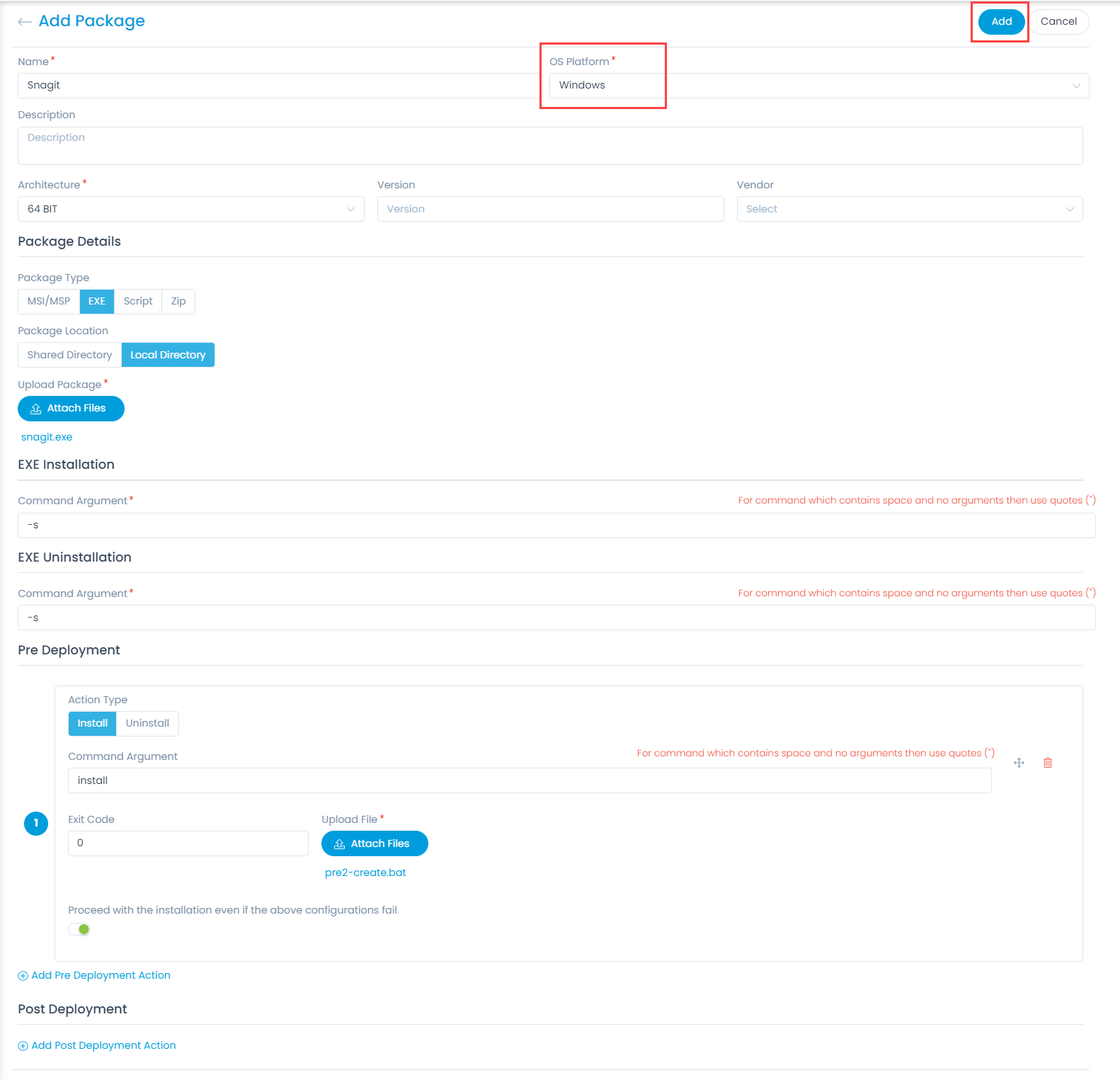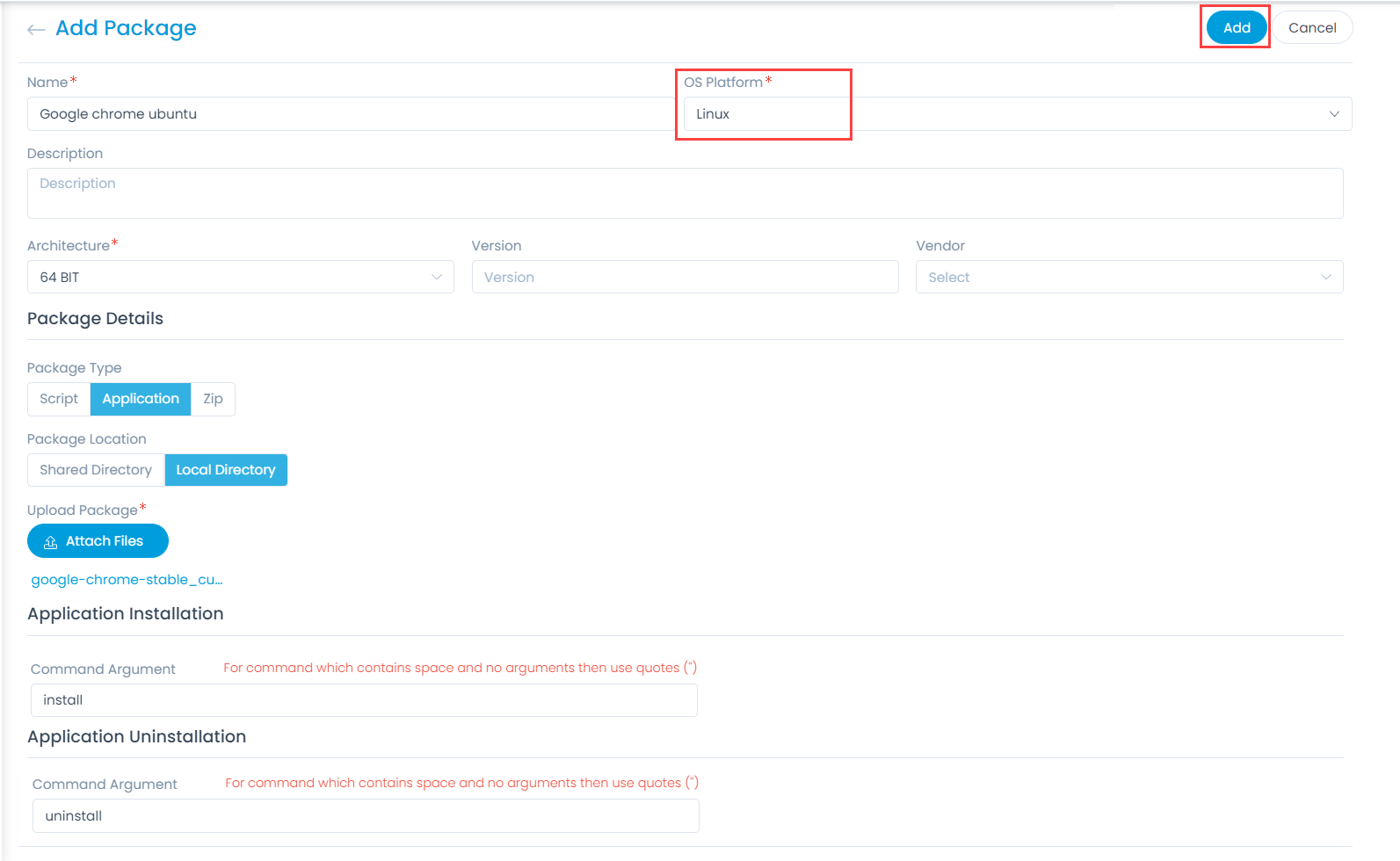Pre Deployment
This section enables you to configure the actions that must be fulfilled before the deployment of a package. Once configured, when the package deployment process initiates, the pre-installation script will get executed. If the script executes successfully, the package deployment will start. If the script fails the installation process will also fail. You can configure multiple actions.
Notes:
- The defined actions will be executed as per the given order.
- The pre deployment actions are supported for Windows OS only.
The benefits are:
- Ensure that old PCs on the network have enough space before installation.
- Installing it only on the systems that don’t have the latest version.
- Uninstalling previous version of Java, as it may cause issues otherwise.
- Specifying the path to JRE installation, so that the users do not have to specify it every time they run a Java command.
- Disabling the automatic updates to have complete control over which version is being used.