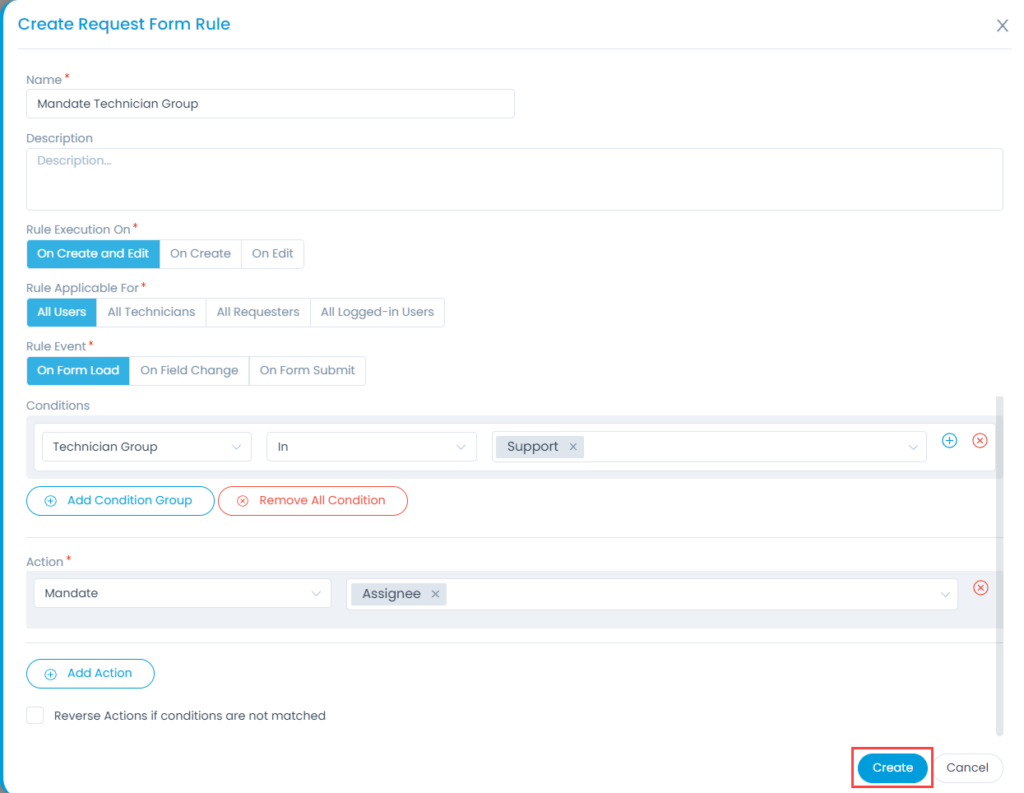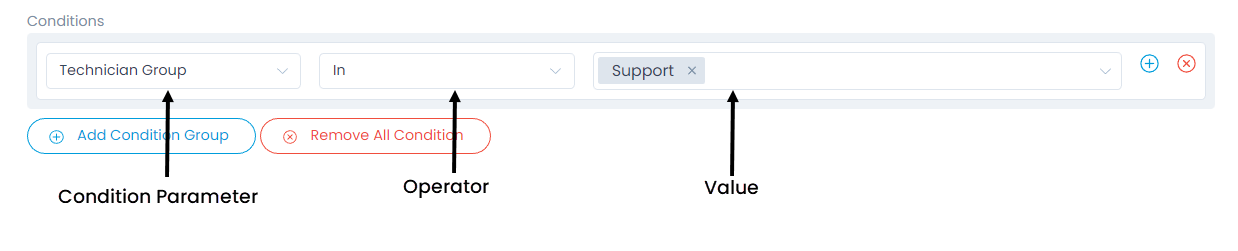Request Form Rules
The request form rules enable you to make fields (system and custom) mandatory/non-mandatory, show/hide, enable/disable, set/clear value, or show/hide options based on certain conditions in the request form. These rules are applicable at the time of request creation, edit, or both. This helps you to fetch the required details from the user.
To view the Request Form Rules, navigate to Admin > Request Management > Request Form Rules.