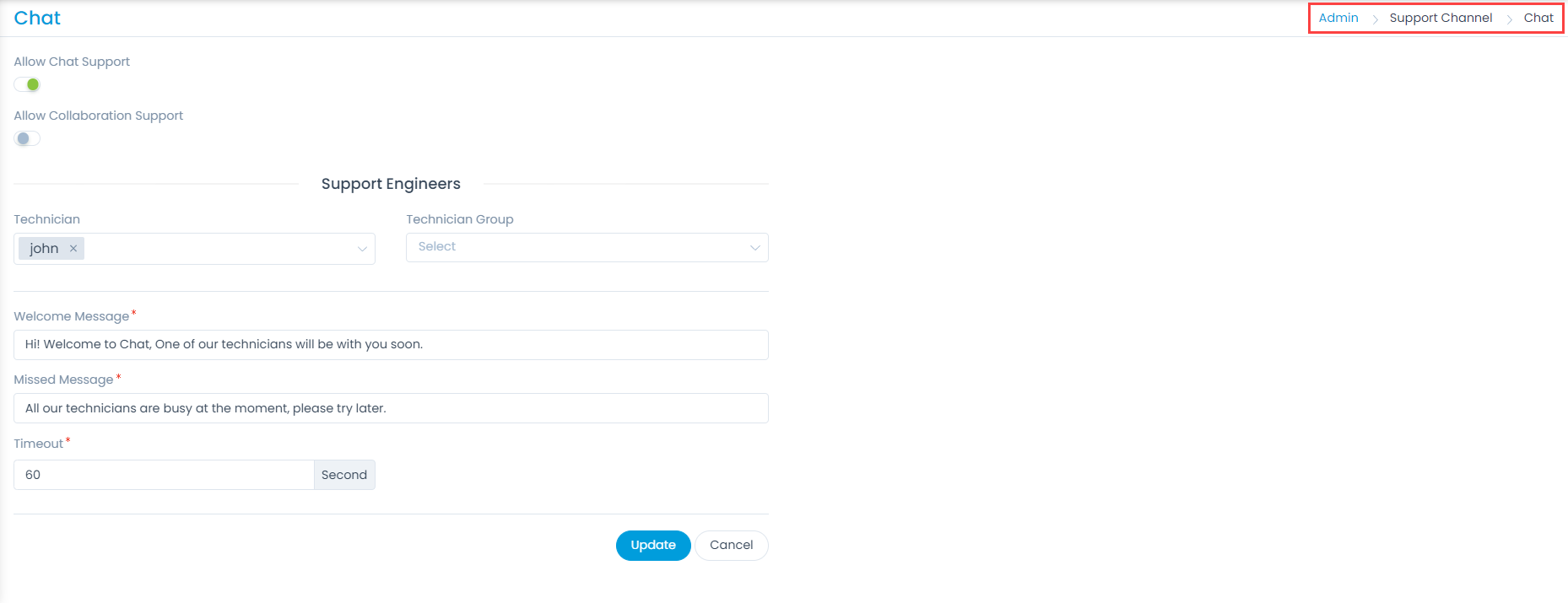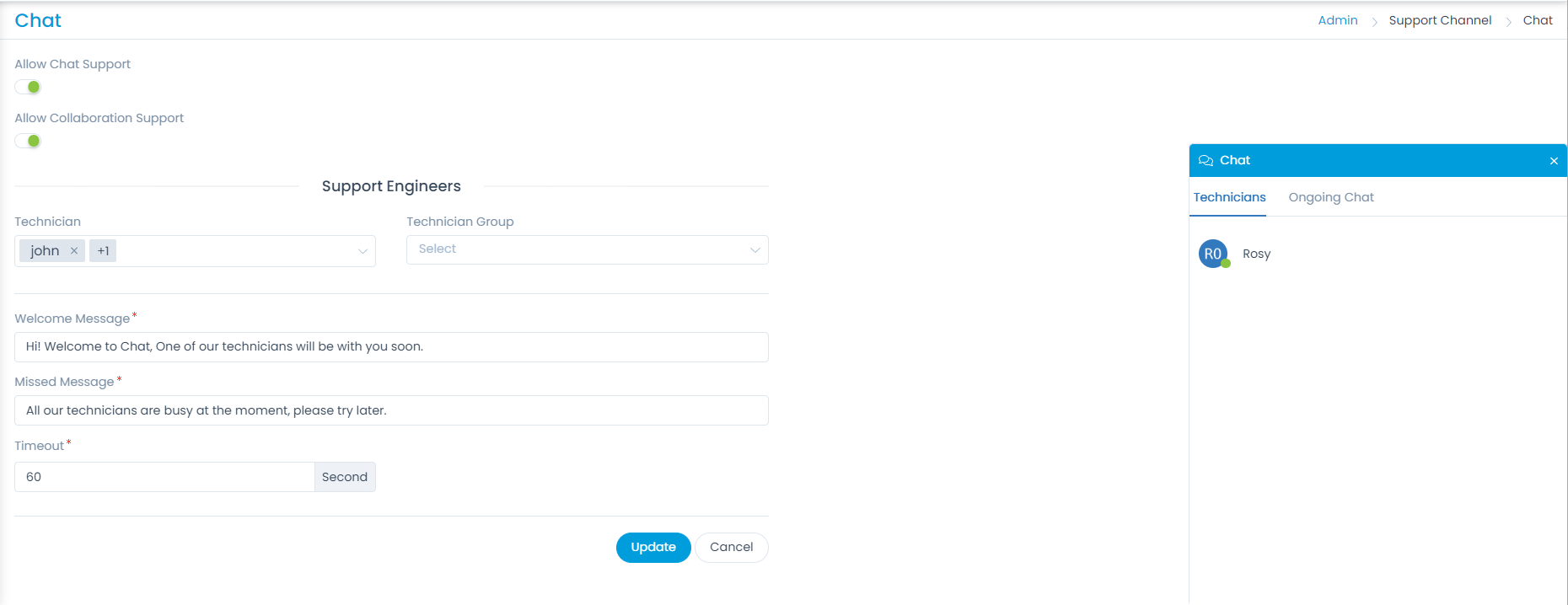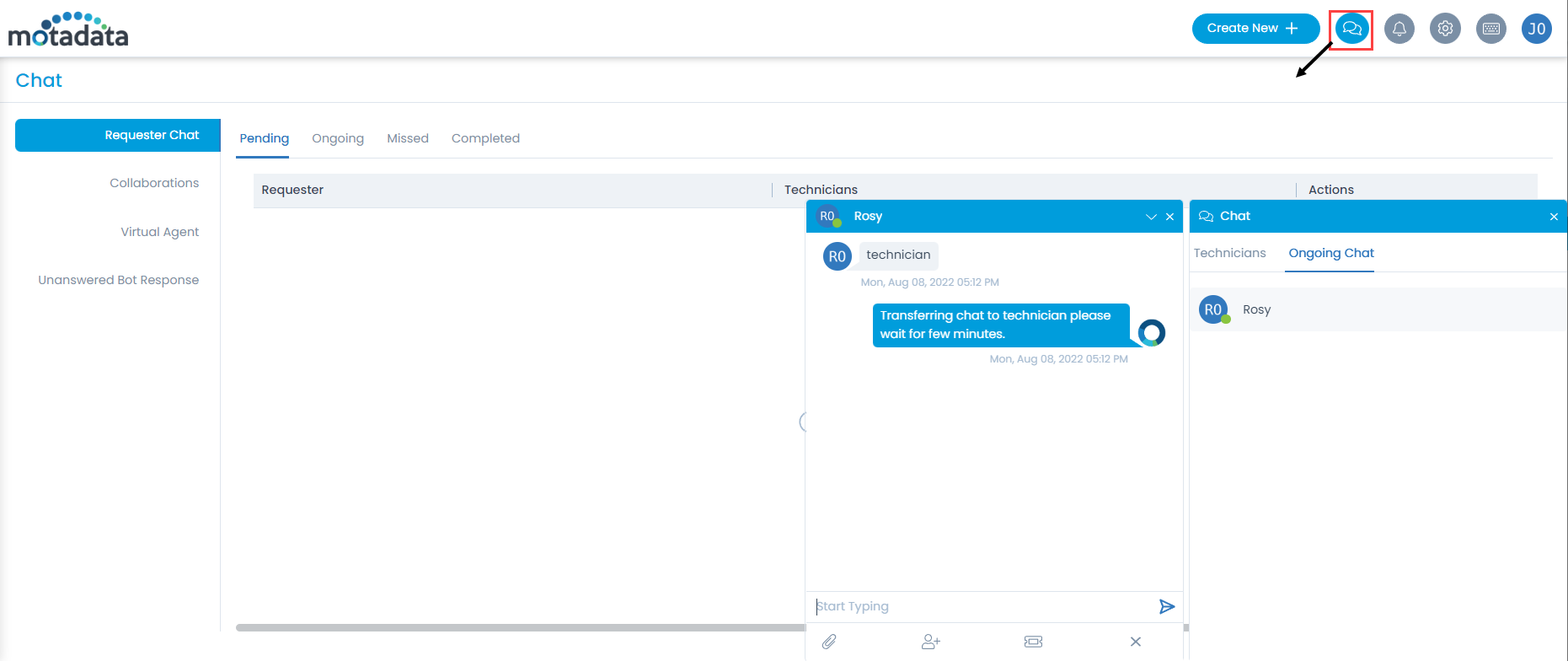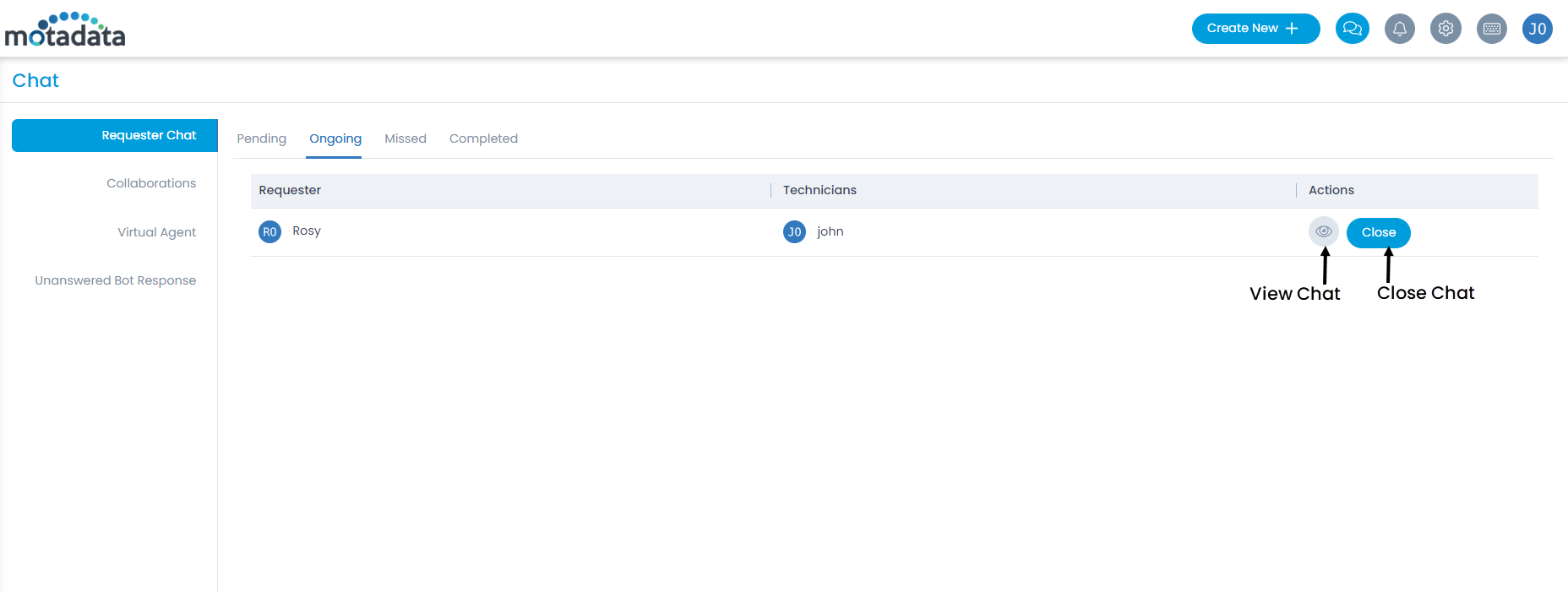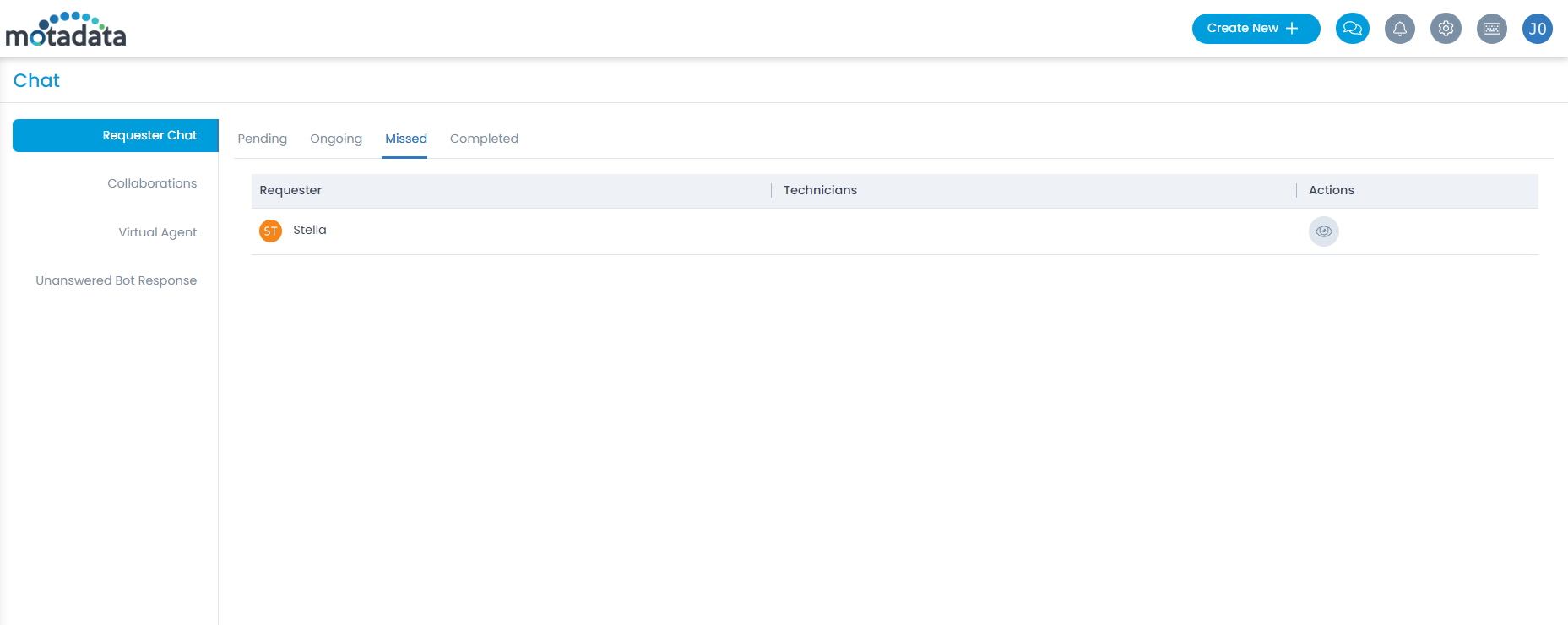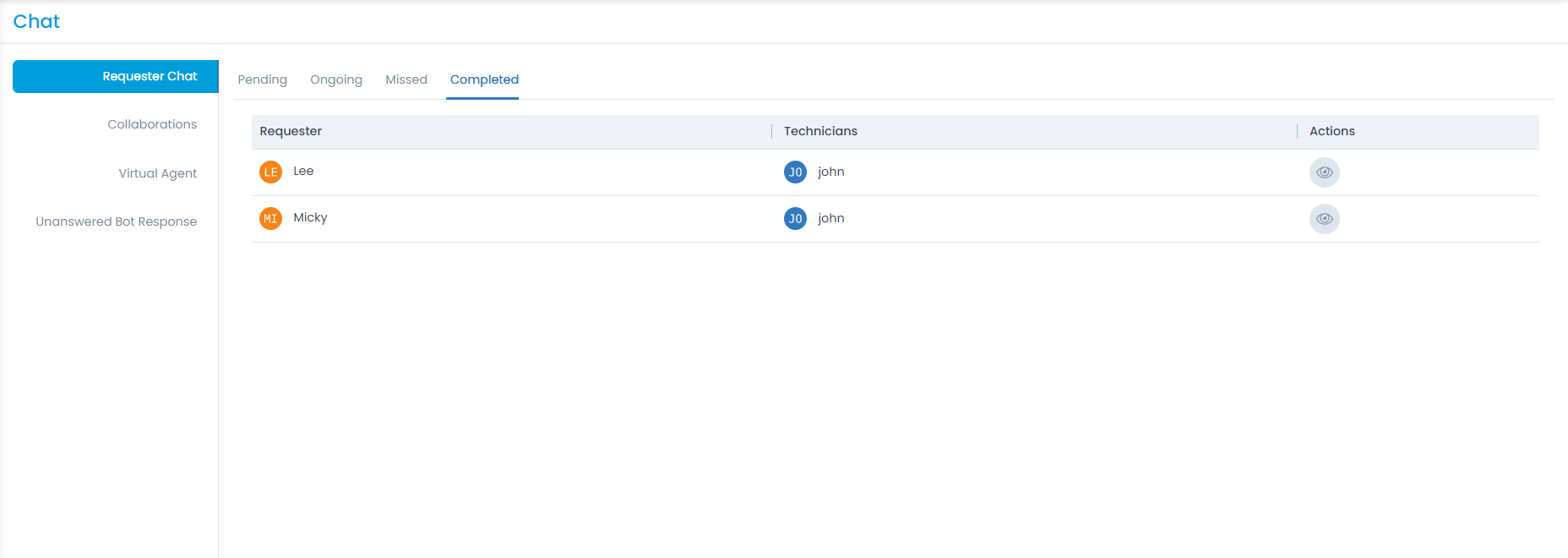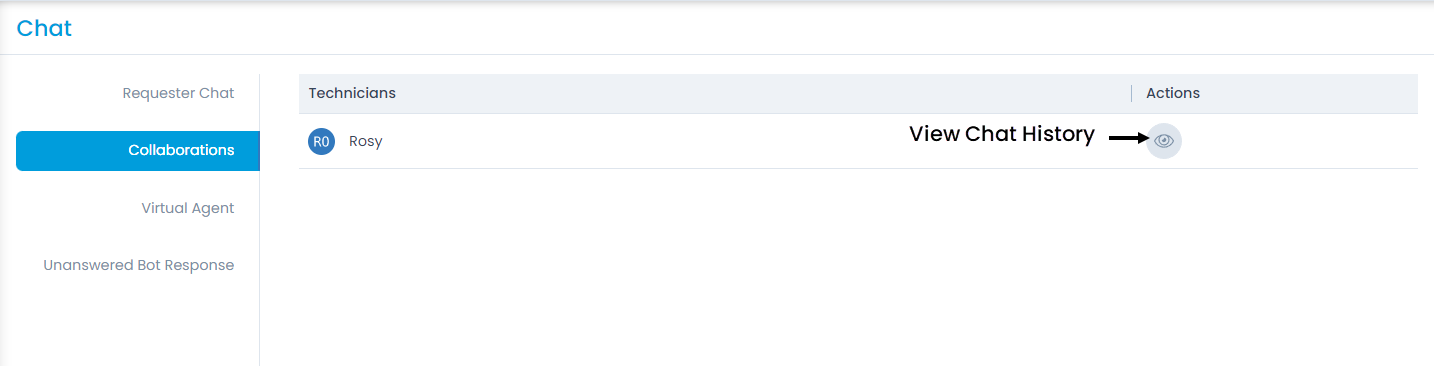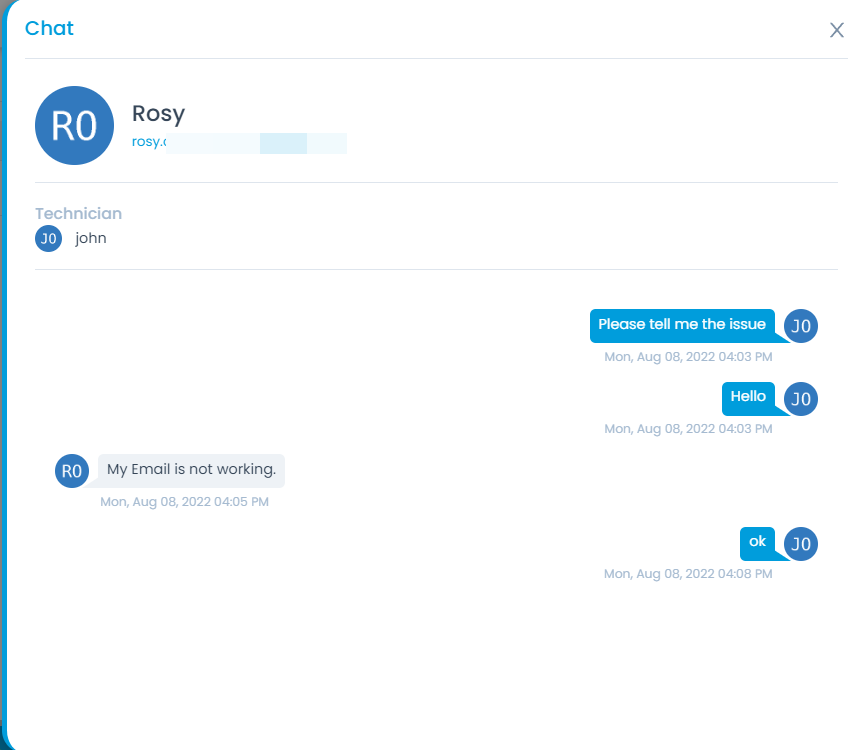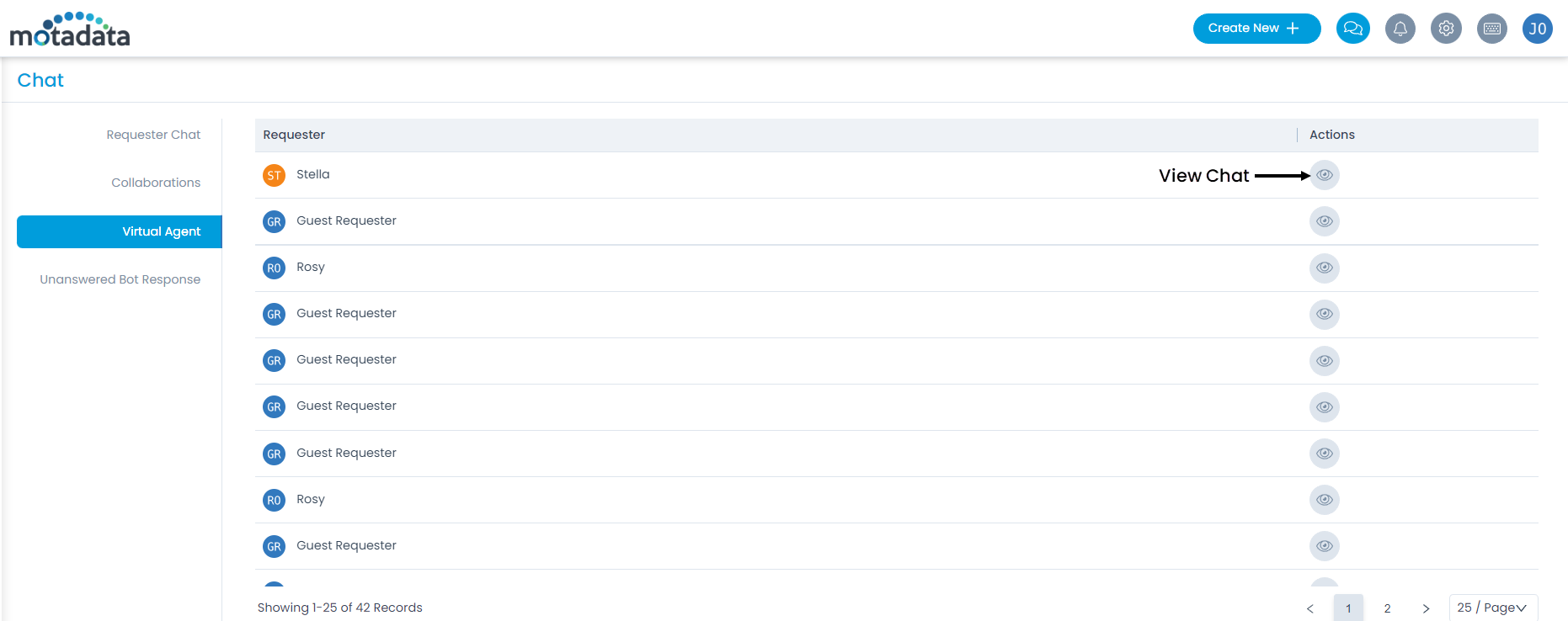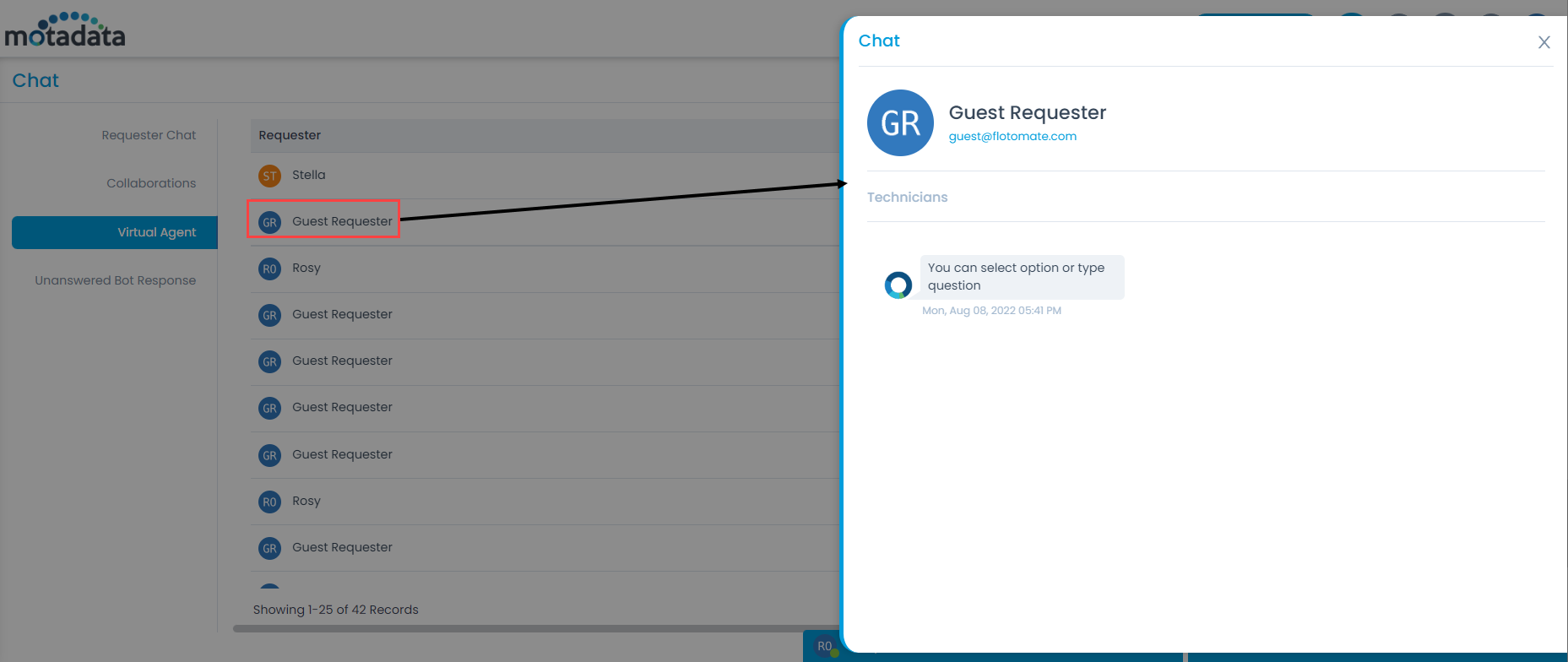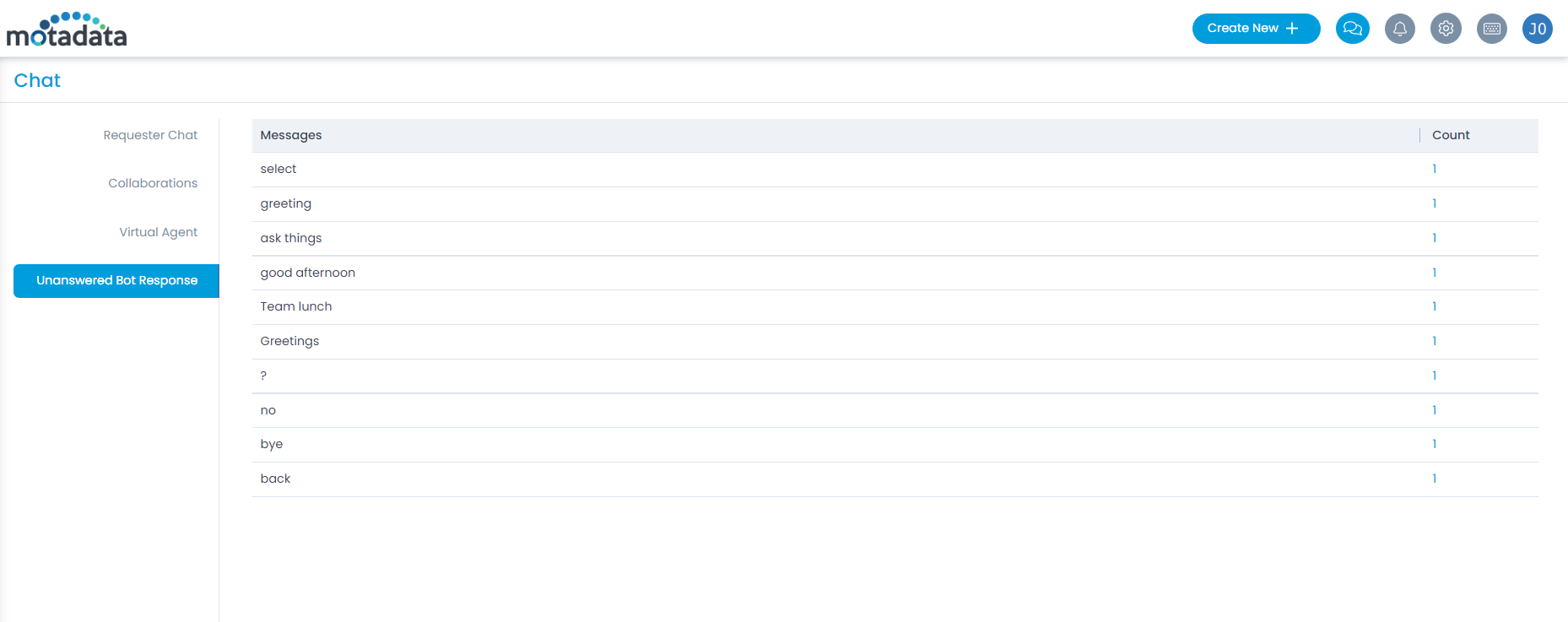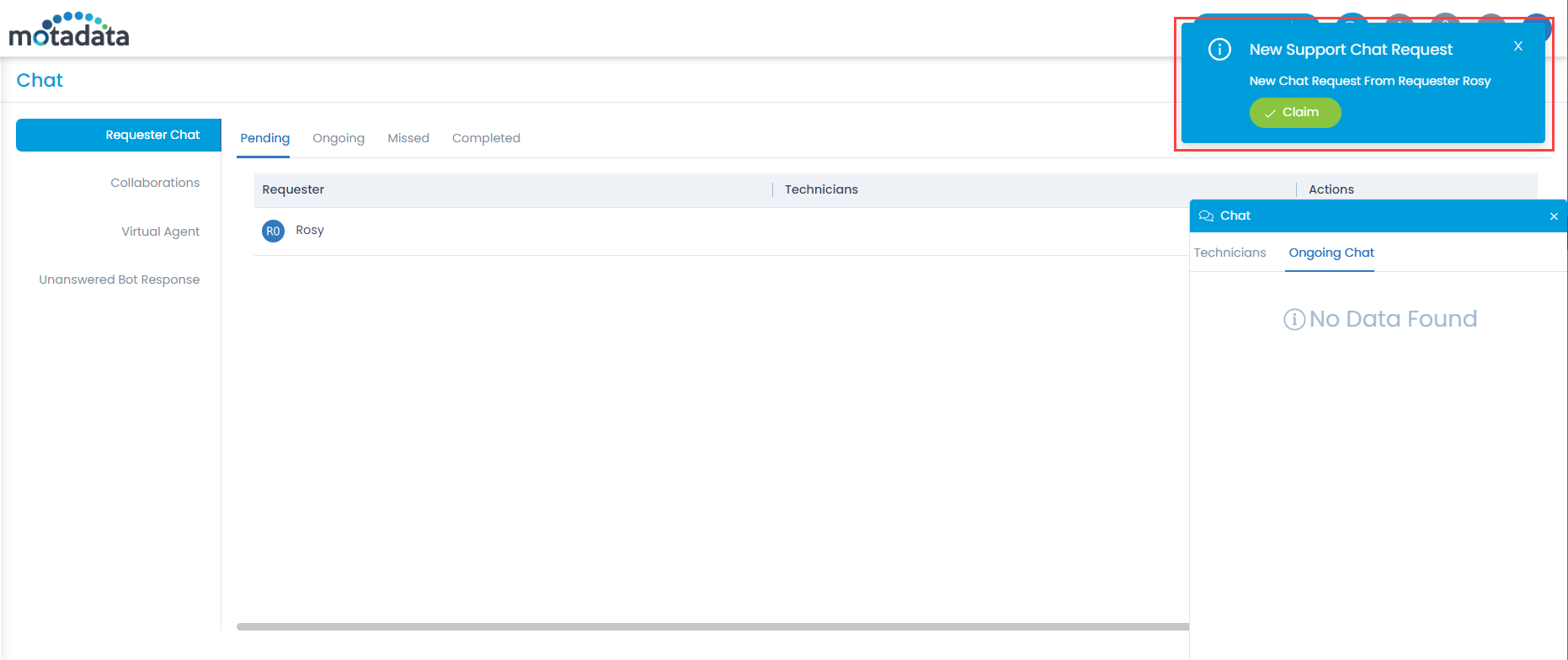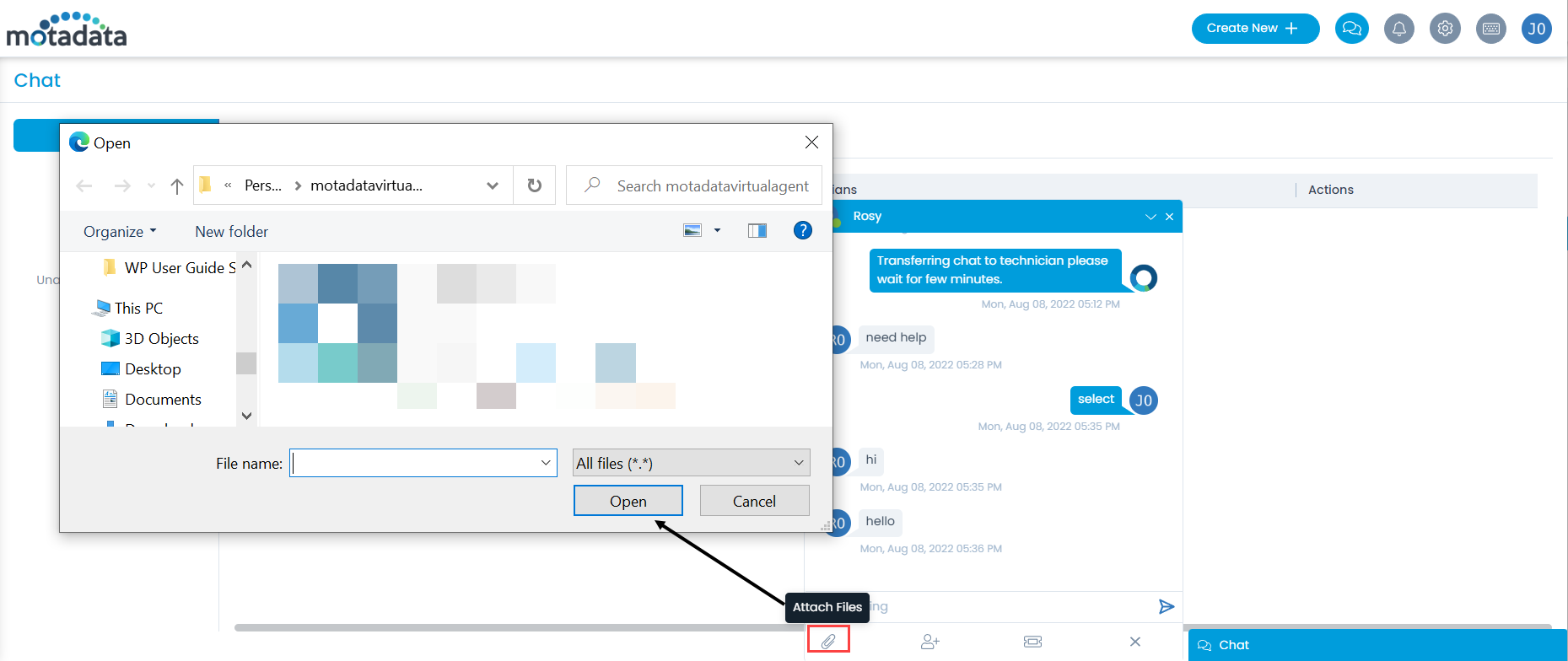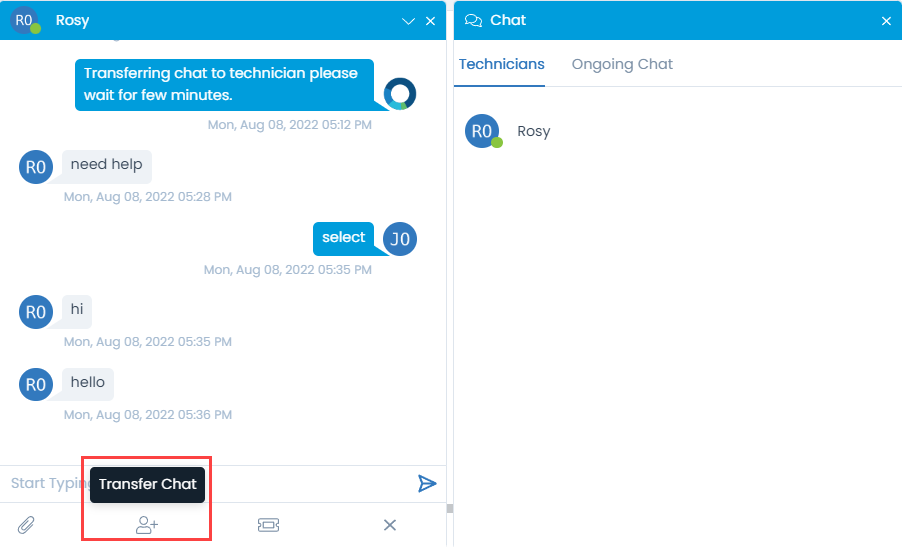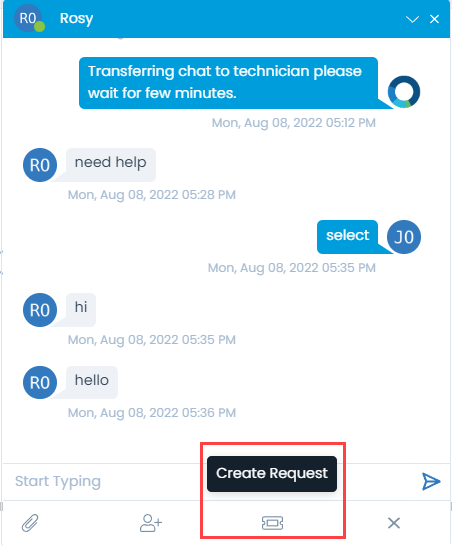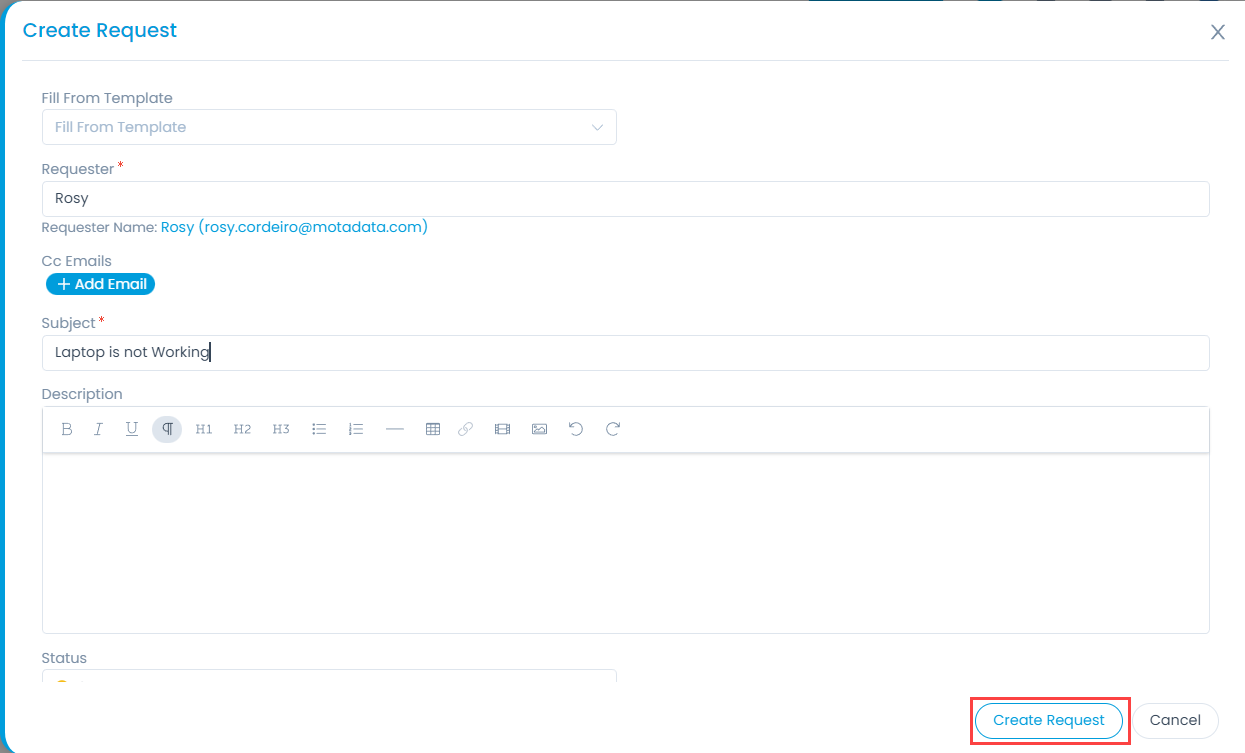Chat
The Chat support allows immediate and extended support on live basis. If any user needs an urgent solution to a problem, the chat support becomes a benefit. For example, if a requester needs help or guidance for some queries, one can use chat for instant help. This feature is disabled by default and user needs to enable it.
To view the Chat page, navigate to Admin > Support Channel > Chat.