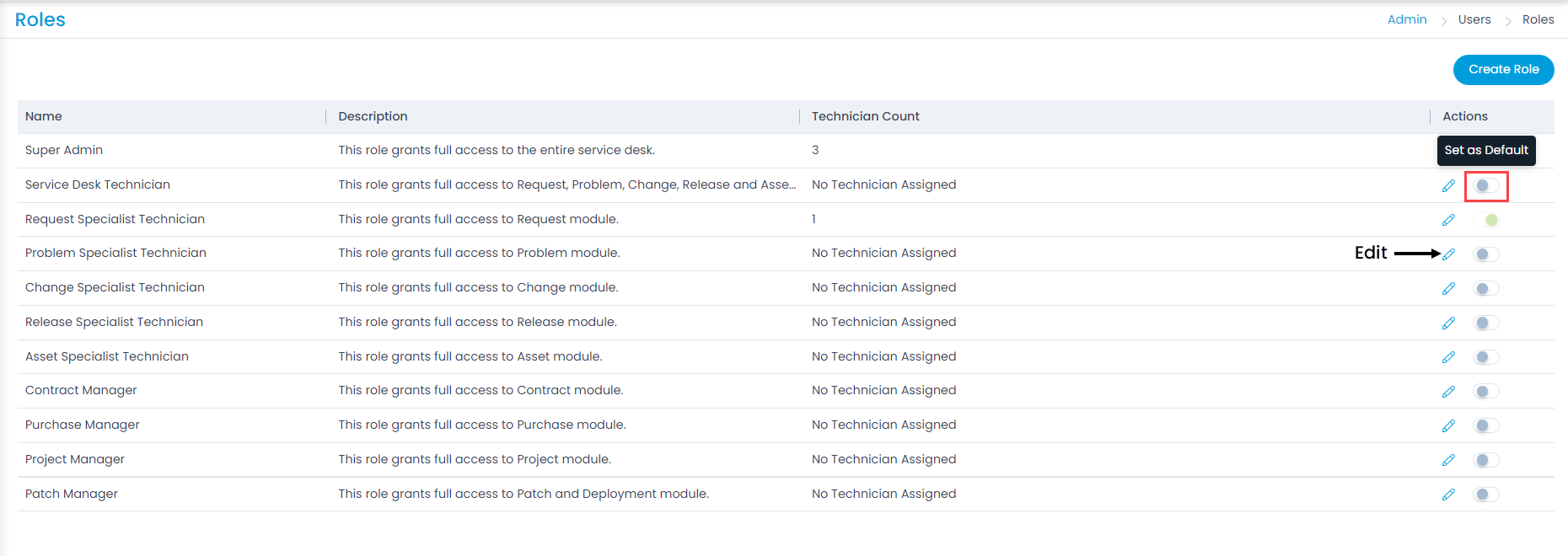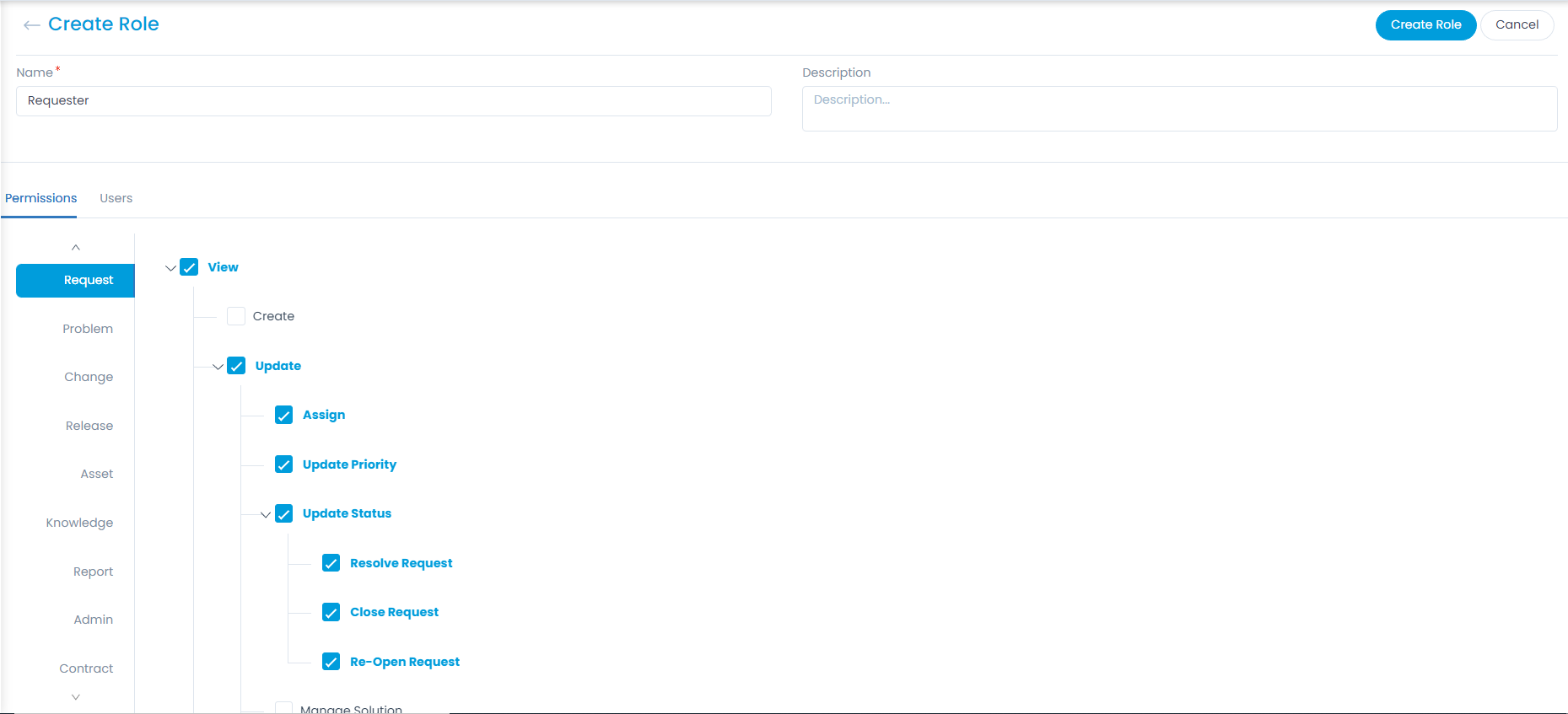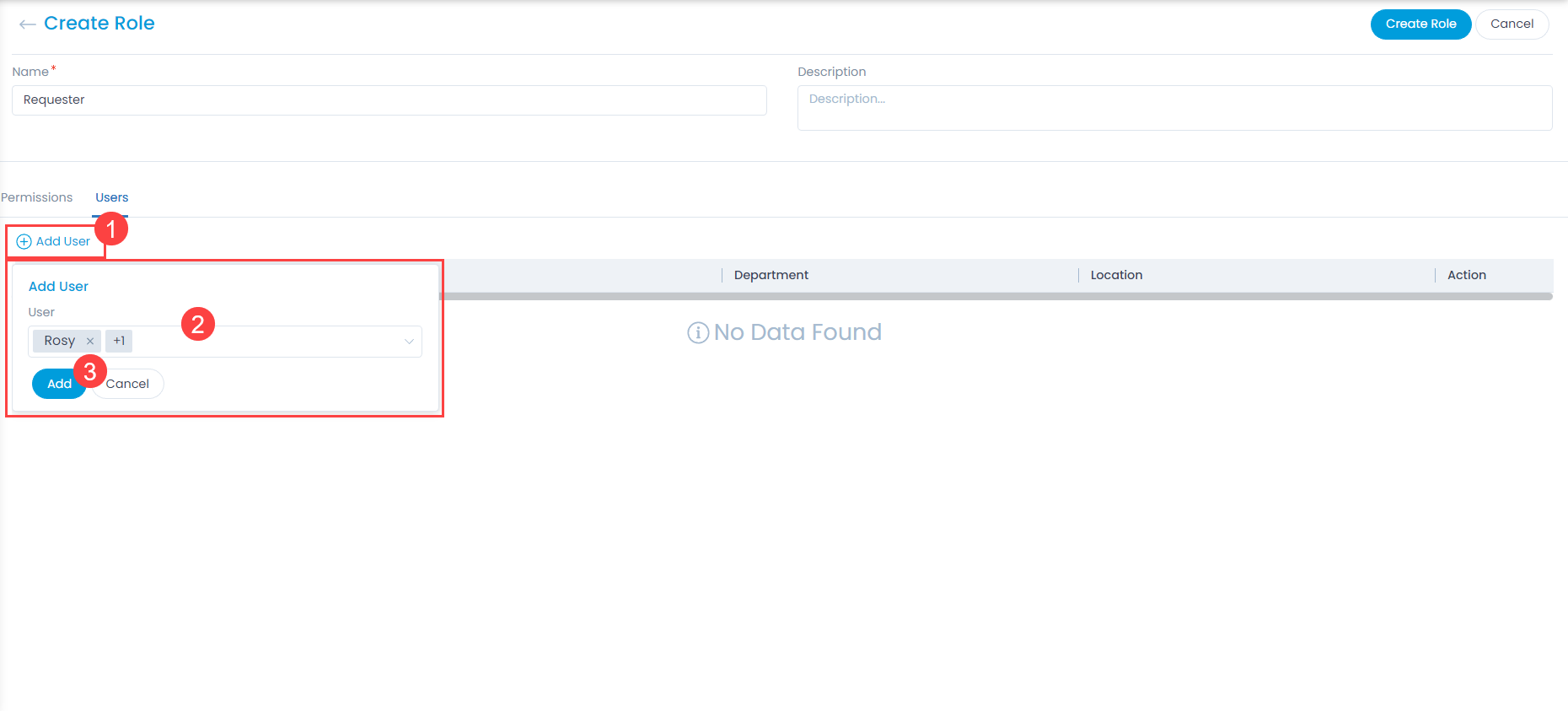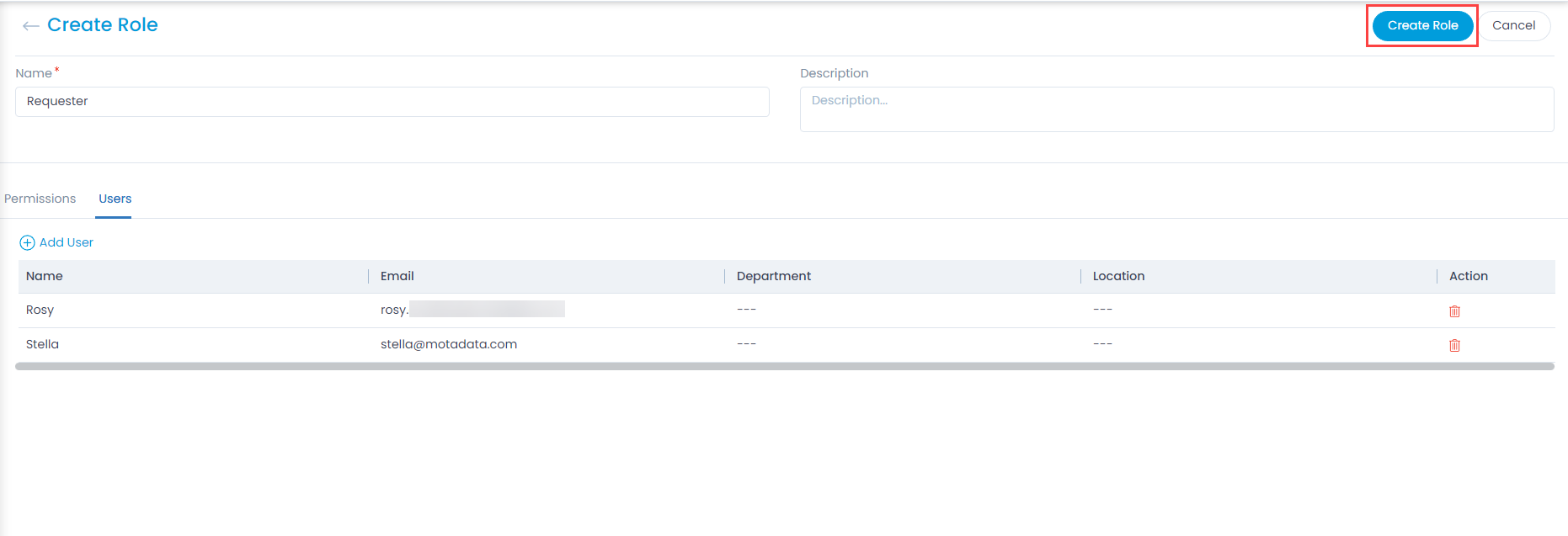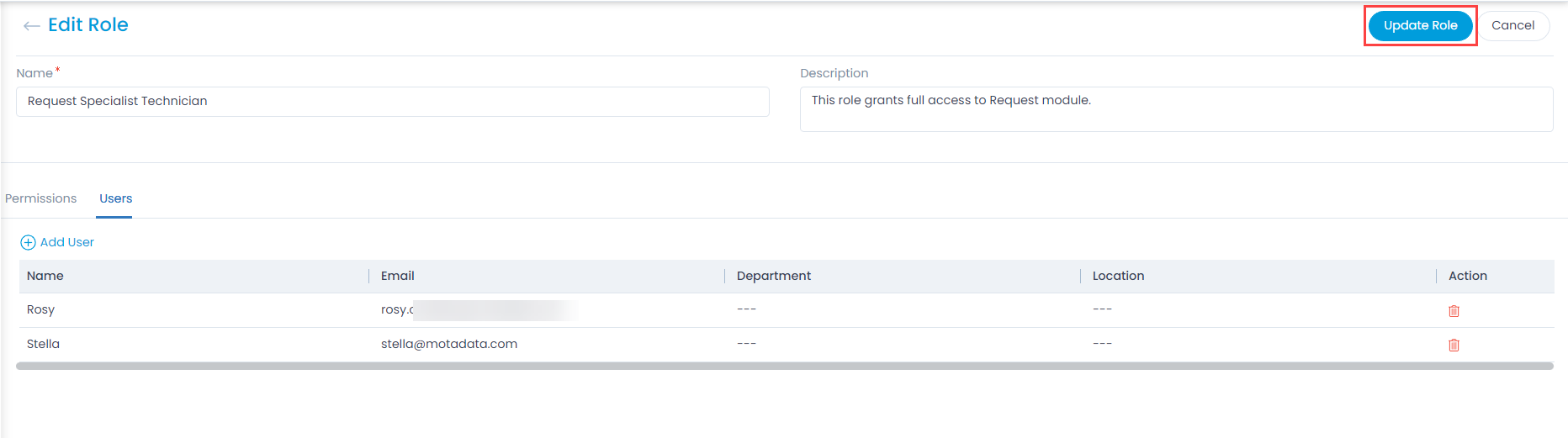Roles
Roles are a set of permissions that help specifying what a technician or requester can view or do within the Support Portal. Based on these roles the user can access or perform the required tasks. You can assign roles based on the certain factors like module, department, user type, etc. A super admin can create multiple roles and assign them to technicians or requests based on the requirement.
This page enables you to view and centrally manage the permissions of all the users without the need of assigning them individually.
To view the Roles page, navigate to Admin > Users > Roles and the page appears.