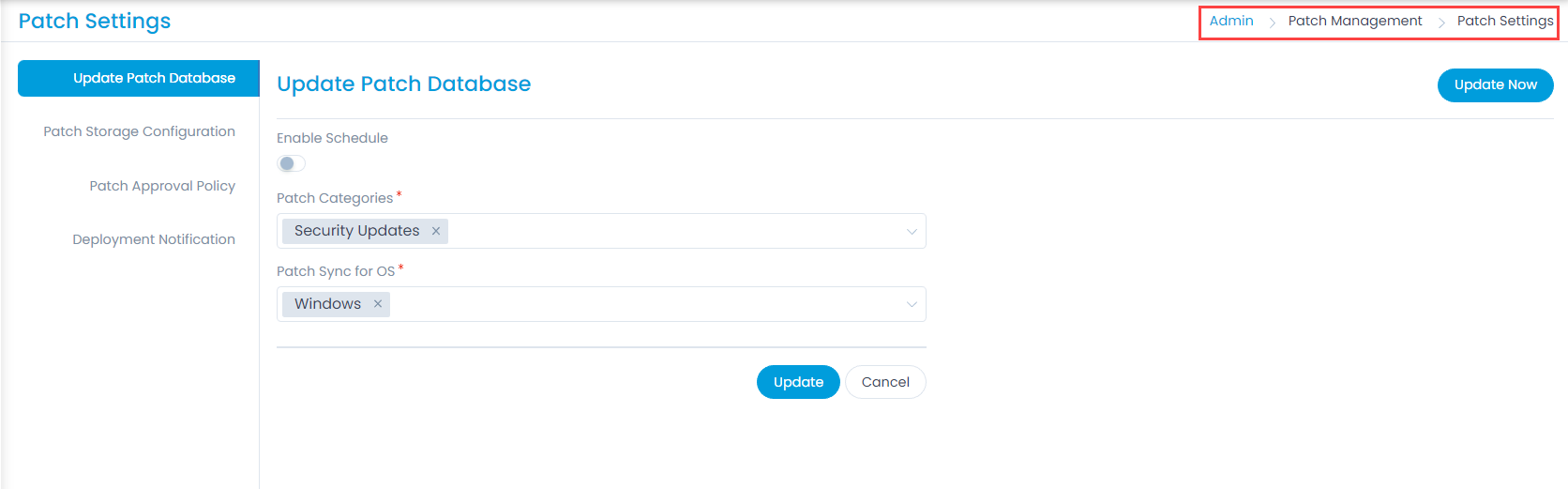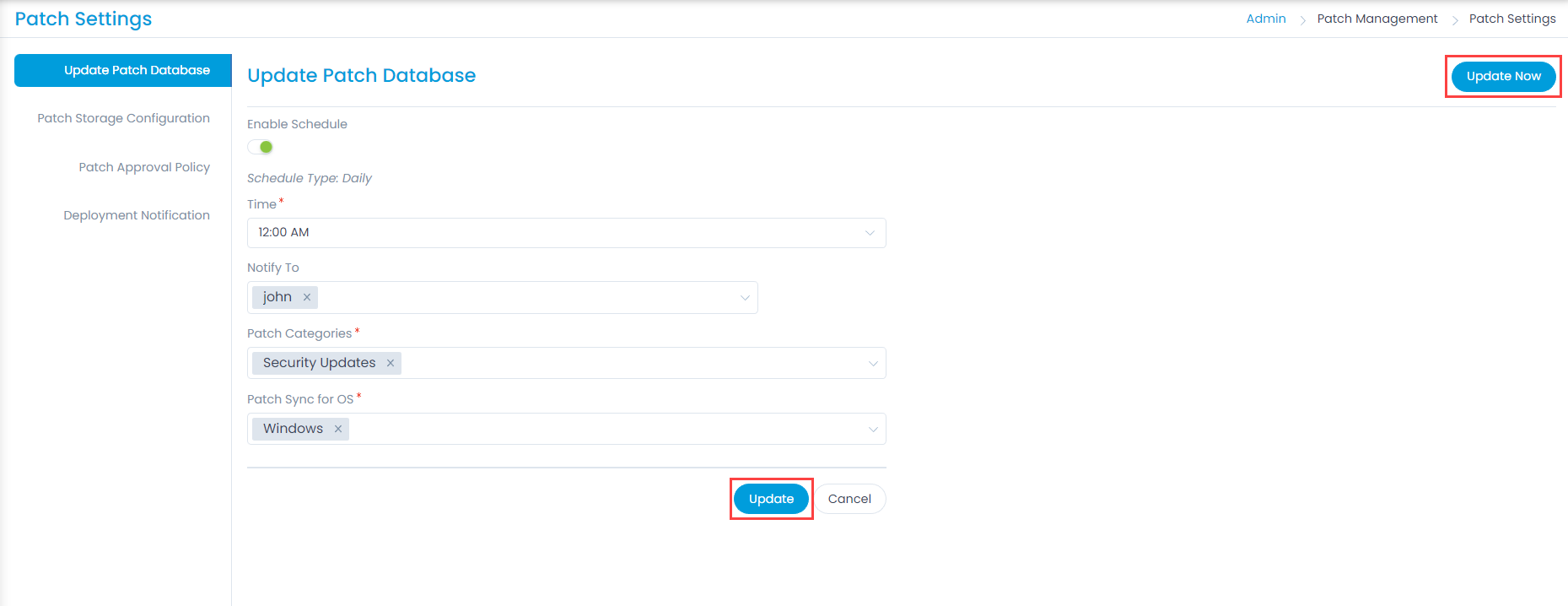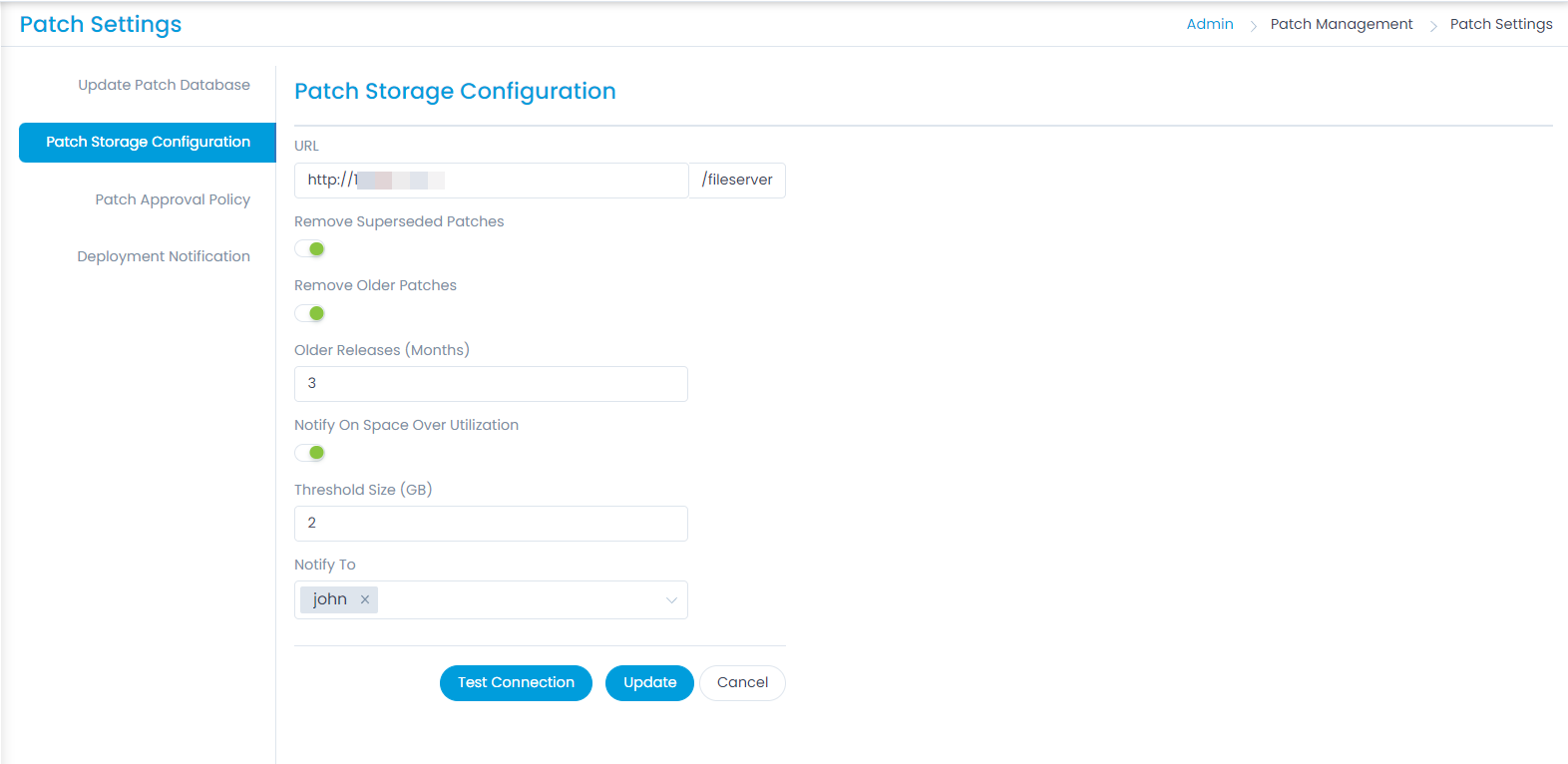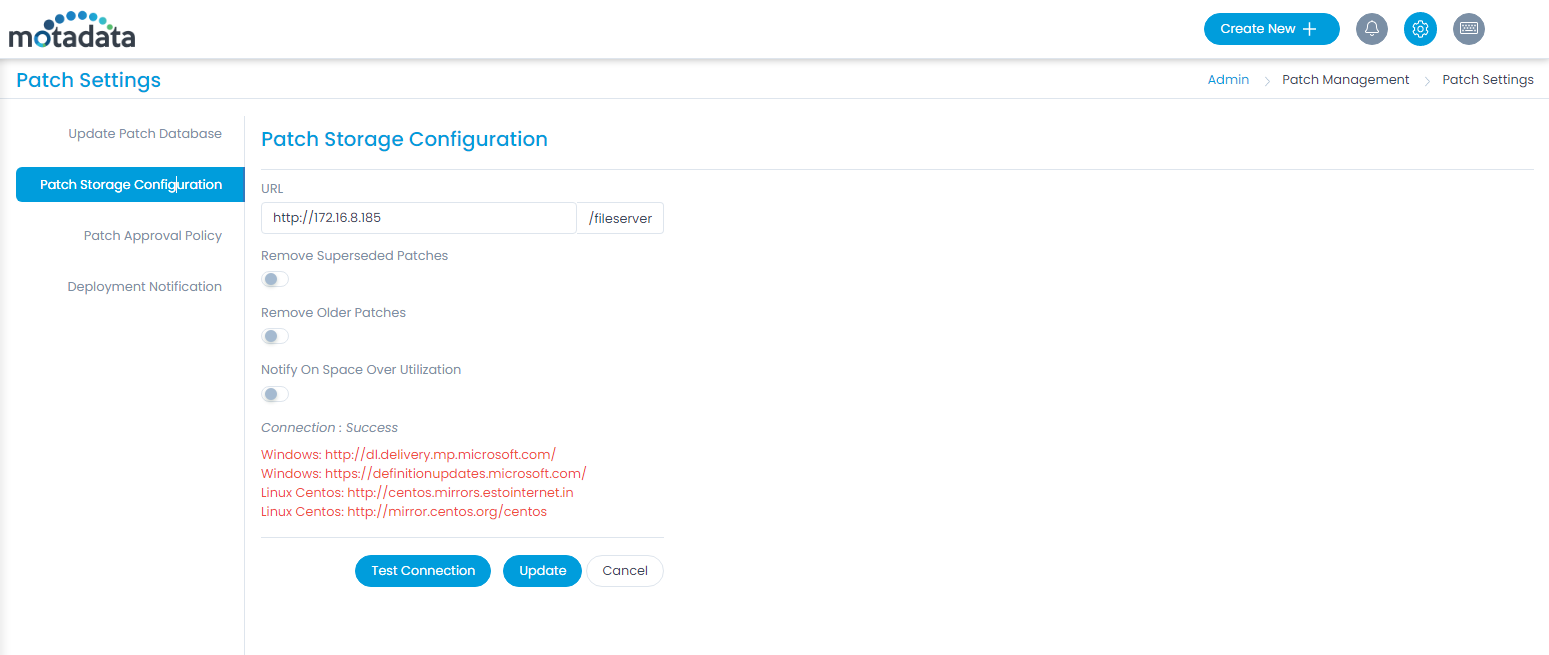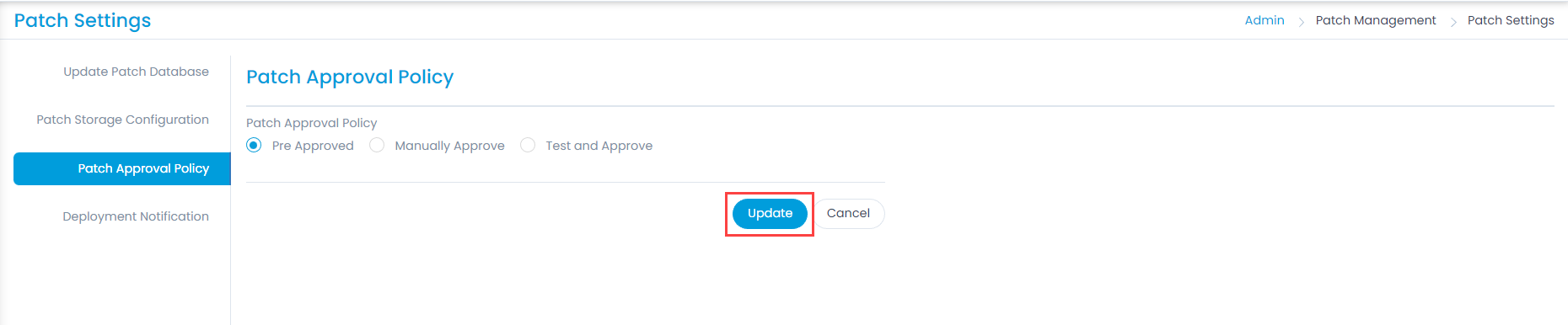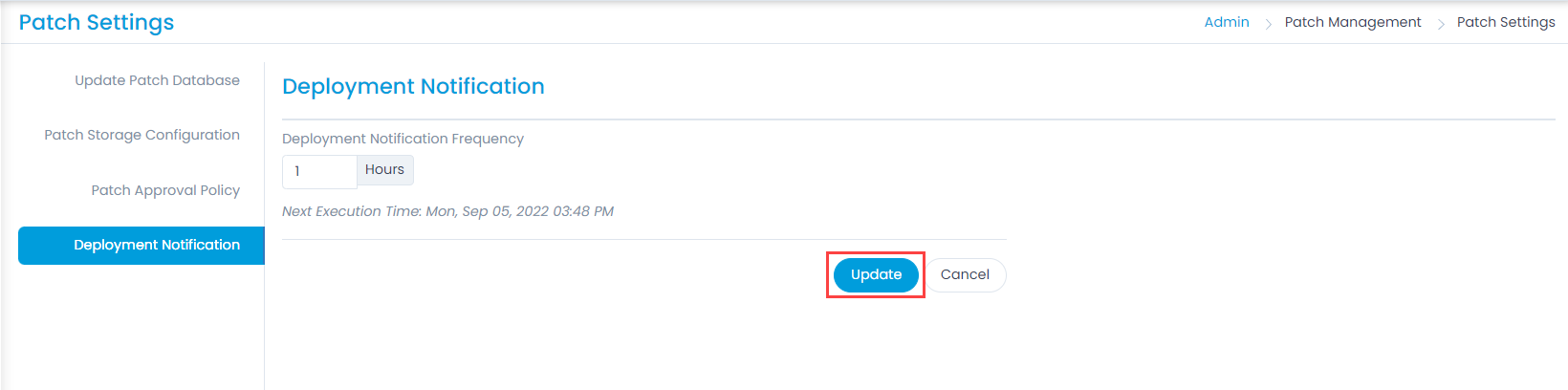You can update the patch database manually using the Update Now button. Once clicked, a message “Process is running” appears. Once completed, a confirmation message is displayed.
Enable Schedule to update the patch database at a particular time. The following parameters appear.
| Parameter |
Description |
| Schedule Type |
The schedule runs on a daily basis. |
| Time |
Select the time at which the schedule should run and start the update process. It is a mandatory field. |
| Notify To |
Select the technicians to whom an email notification should be sent once the update process is completed. |
| Patch Categories |
Select the categories to which a patch belongs. Multiple patch categories can be selected. It is a mandatory field. |
| Patch Sync for OS |
Select the OS for which the patch is to be synchronized. The OS supported are:
- Mac (Supported for Mac OS version 10 and above)
- Windows
- Linux Ubuntu
- Linux Mint
- Linux Centos
- Linux Redhat
- Linux Opensuse
- Linux Debian
- Linux Oracle
|
Click Update and the process begins. Once completed a confirmation message is displayed.
Note: At a time you can run only one instance of the update patch database process.