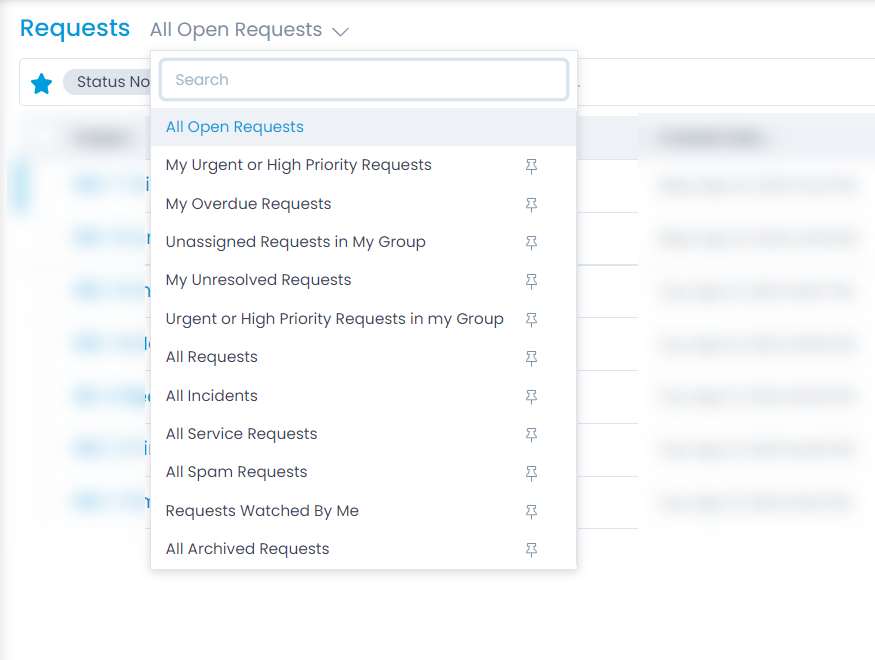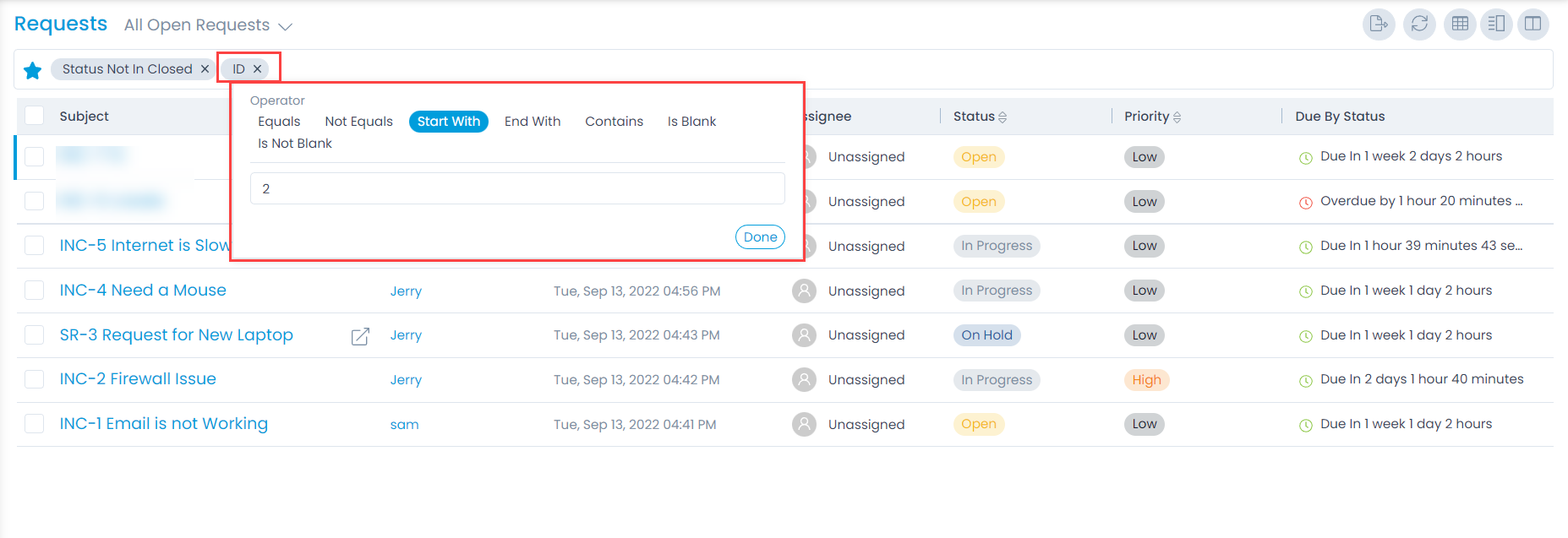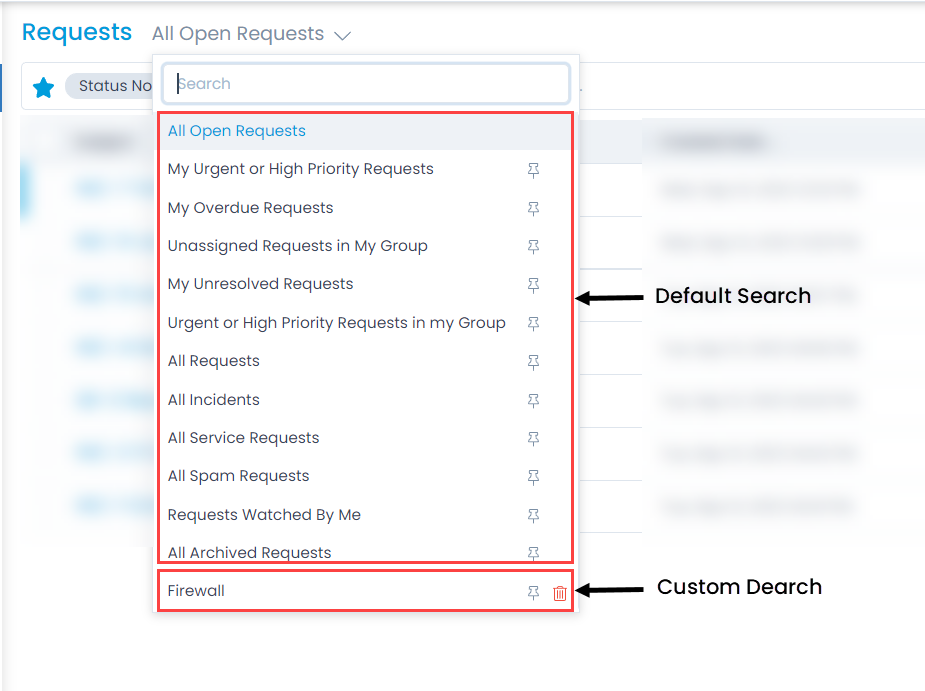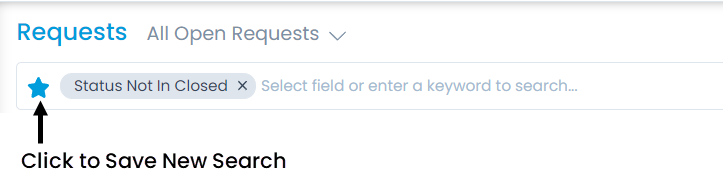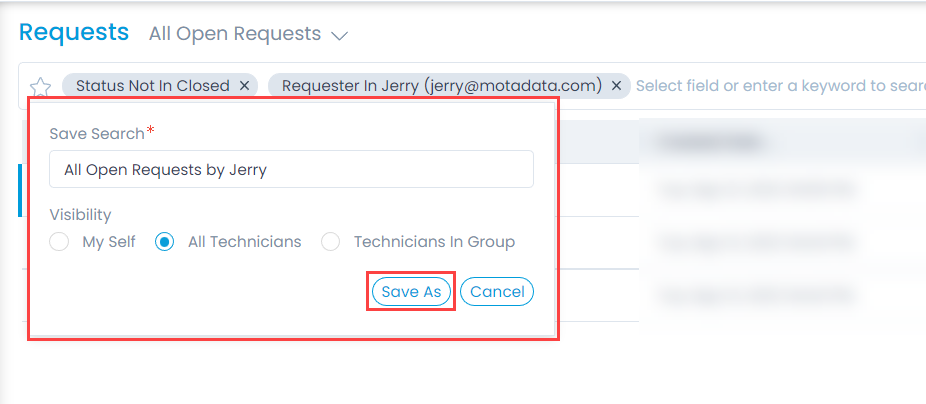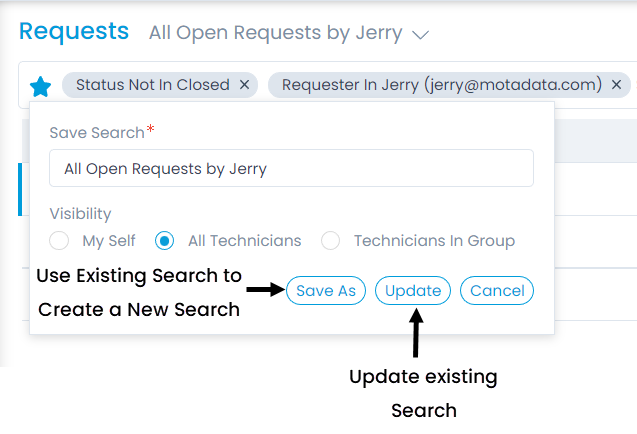Searching Tickets
You can search the records by using a default search criteria or by creating a new one. The search bar uses a faceted approach so you can search with a specific criteria. Also, you can save your searches and choose who can see the search. For e.g. if you want to search requests with specific status, assignee, priority etc., you can add all these conditions in one single search.
Note:
- This search functionality is applicable for all the modules. Here, request module is used as an example.
- When you use multiple values in one condition, the search result shows the data with all values. For e.g. you created a condition: Status In Open, In Progress. The result with show all the results having either of these status.
- When you use different conditions, the search result shows data for which all the conditions are true. For e.g. a condition is: Status In Open; Priority In High. The result will show all high priority requests that are in open state.
Using Pre-Defined Searches
At the top of the page, system provides you a set of default search criteria. You can search the list using these search criteria and also create new ones using them. When you save your search, it appears in this section only. You cannot delete these default searches.