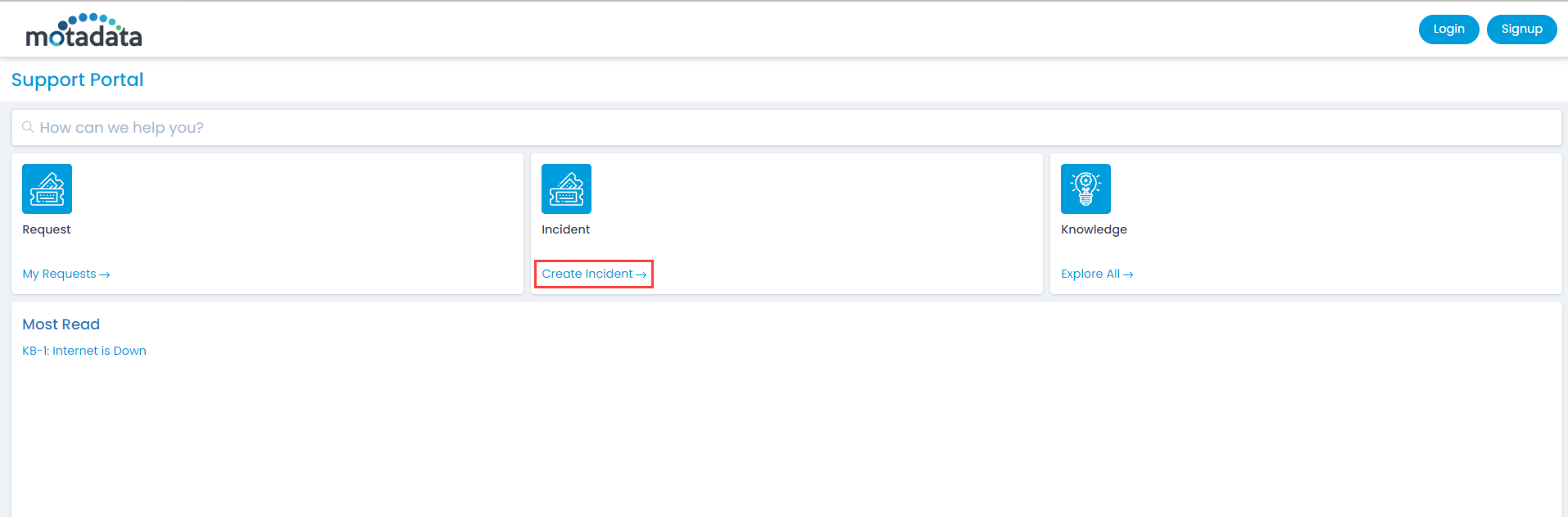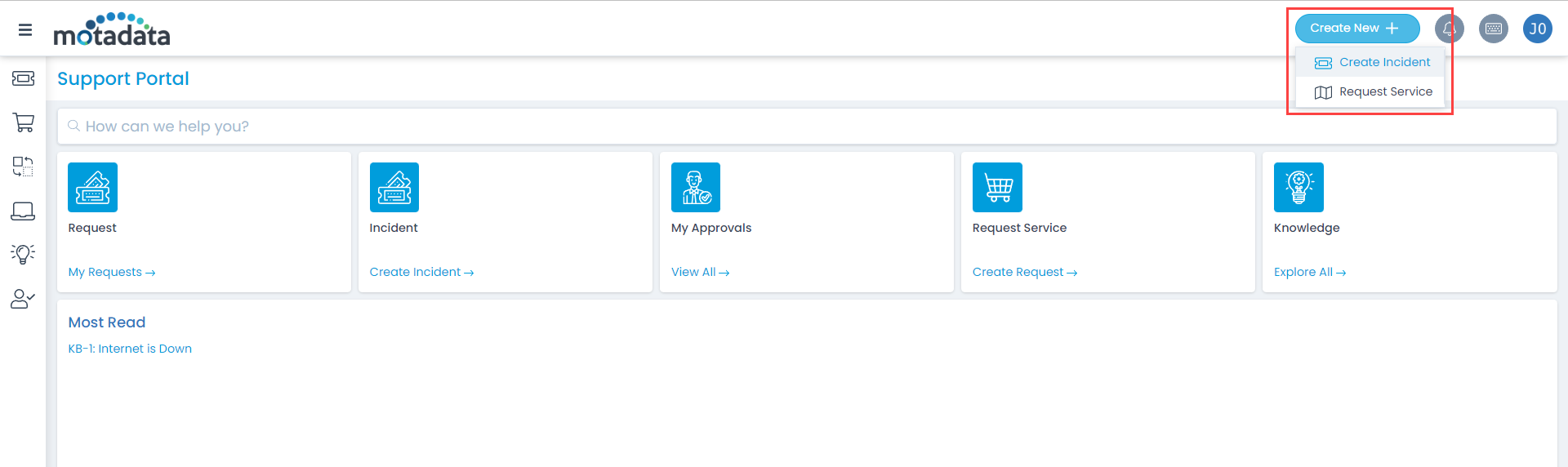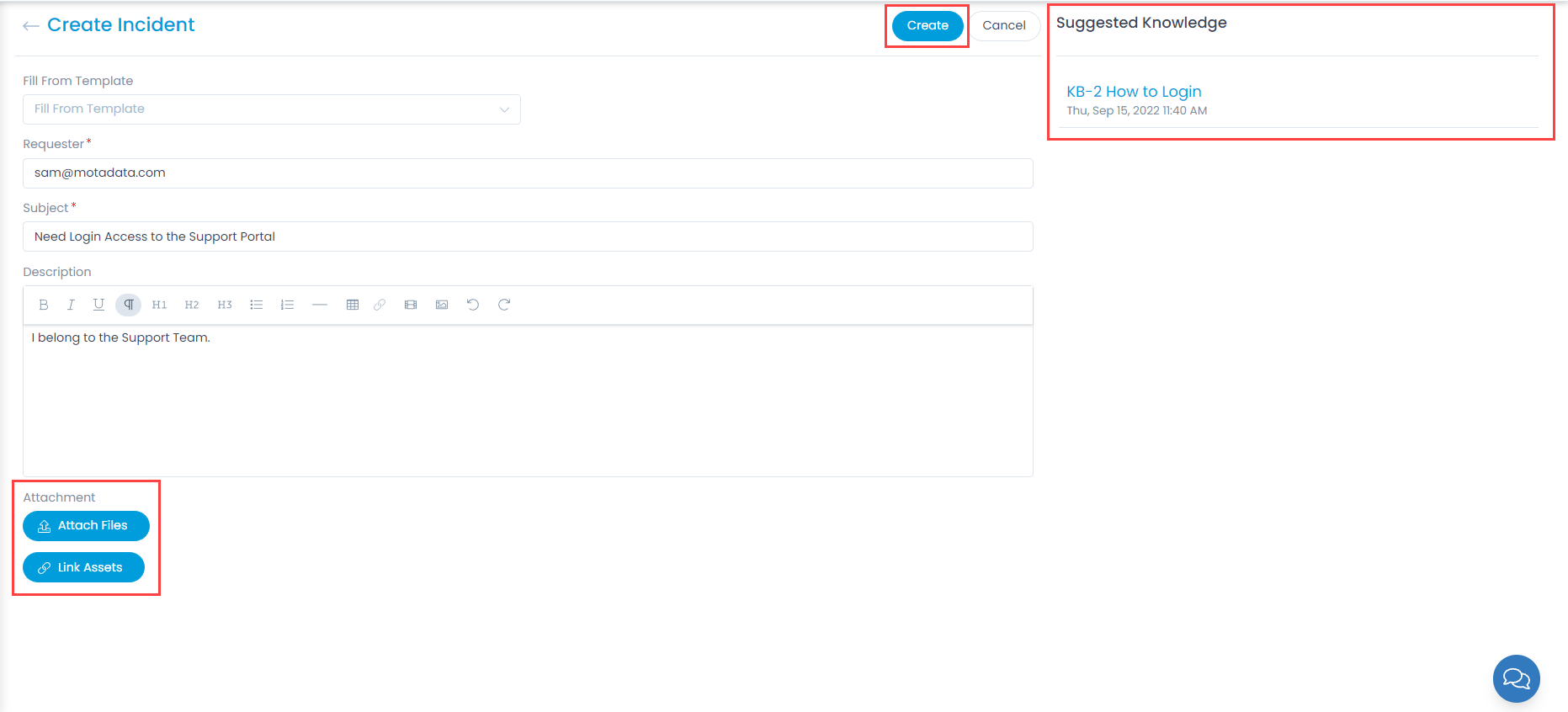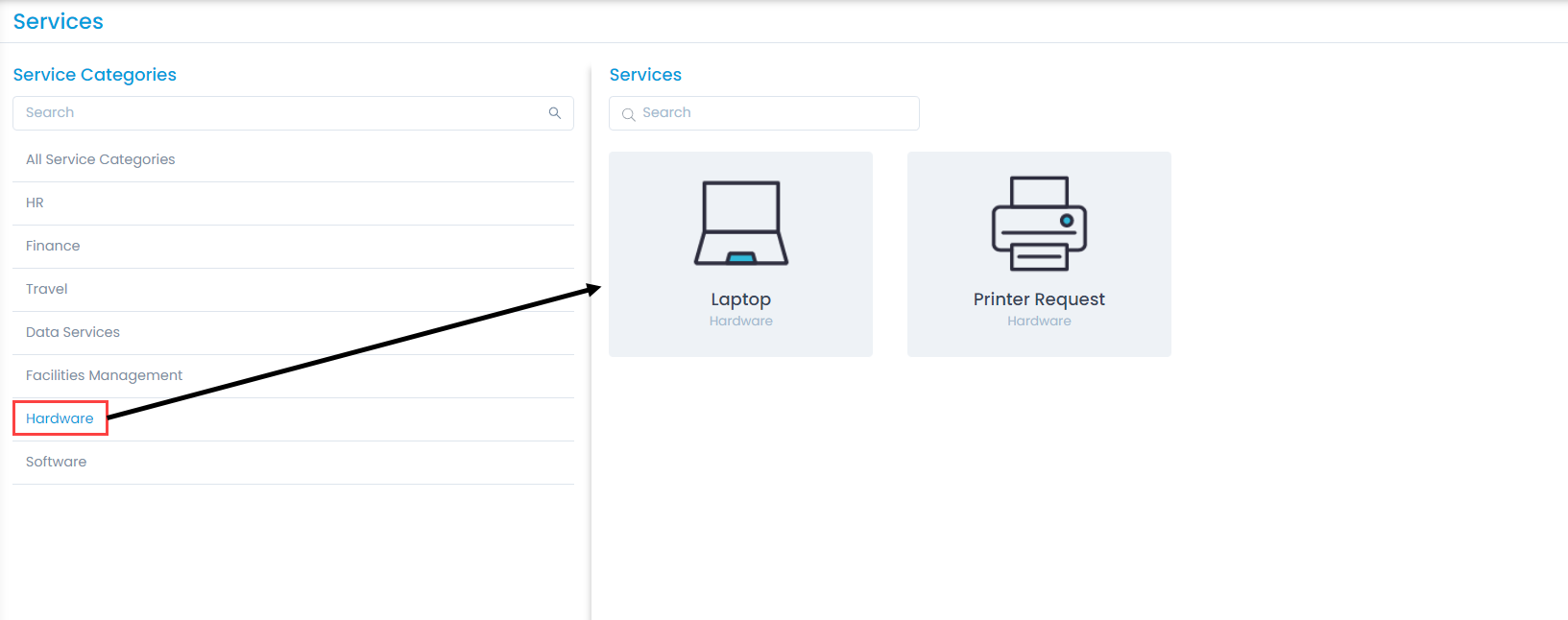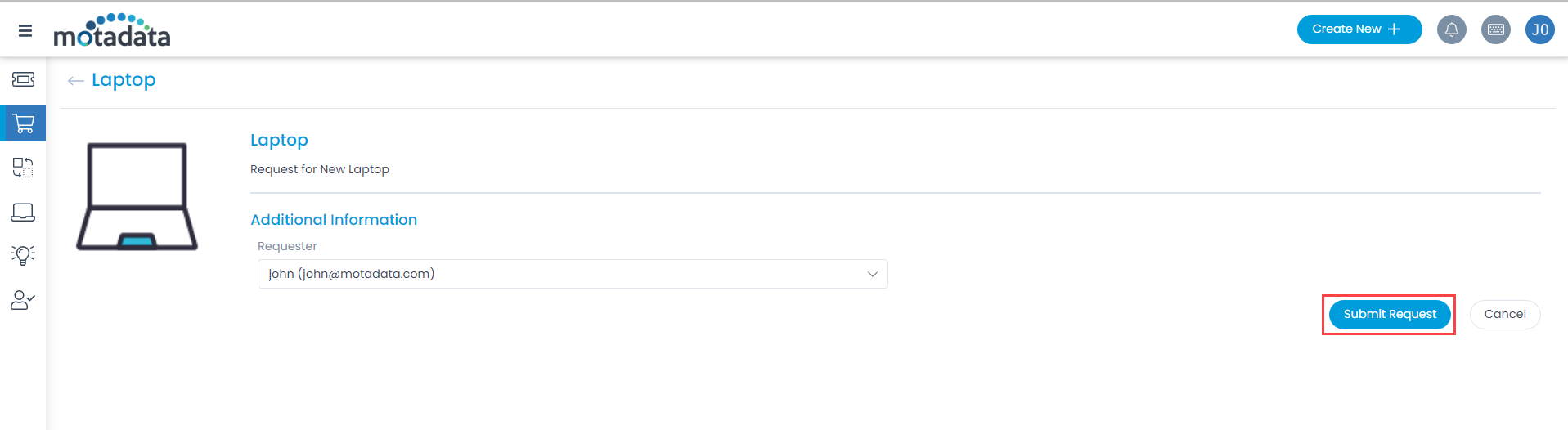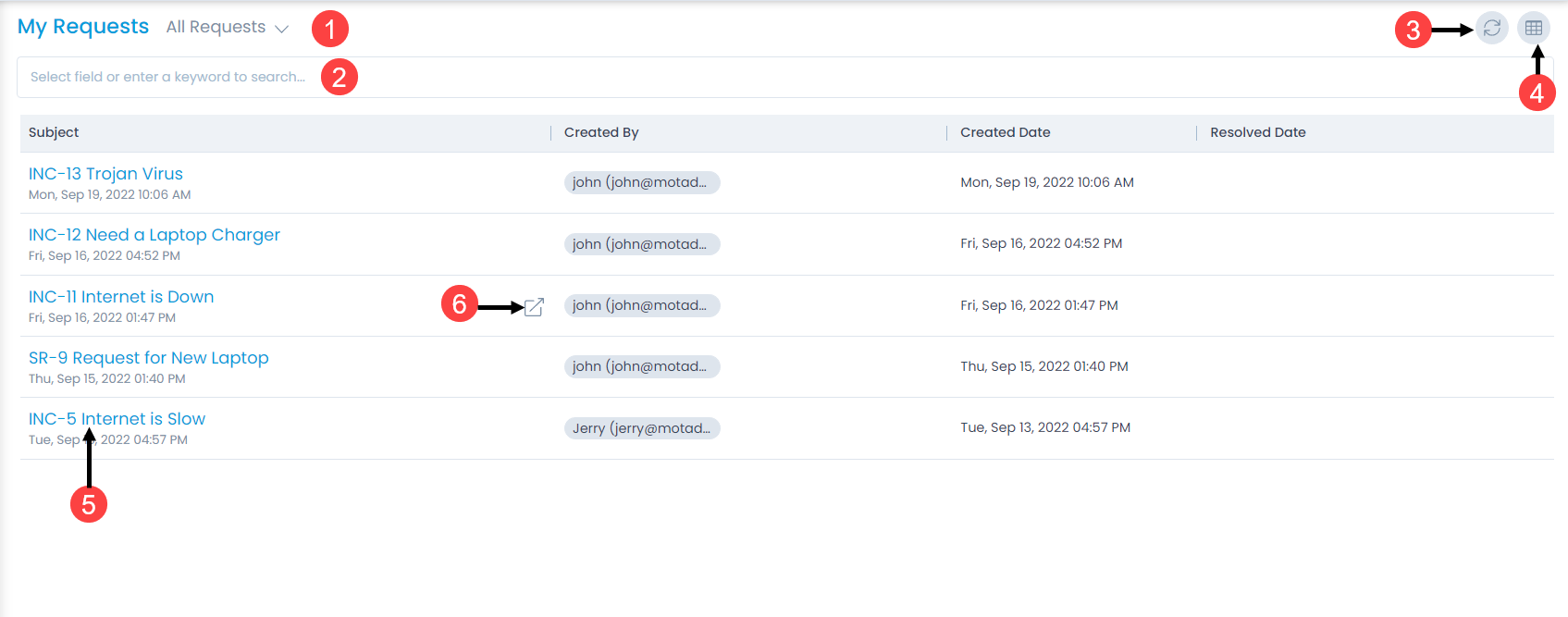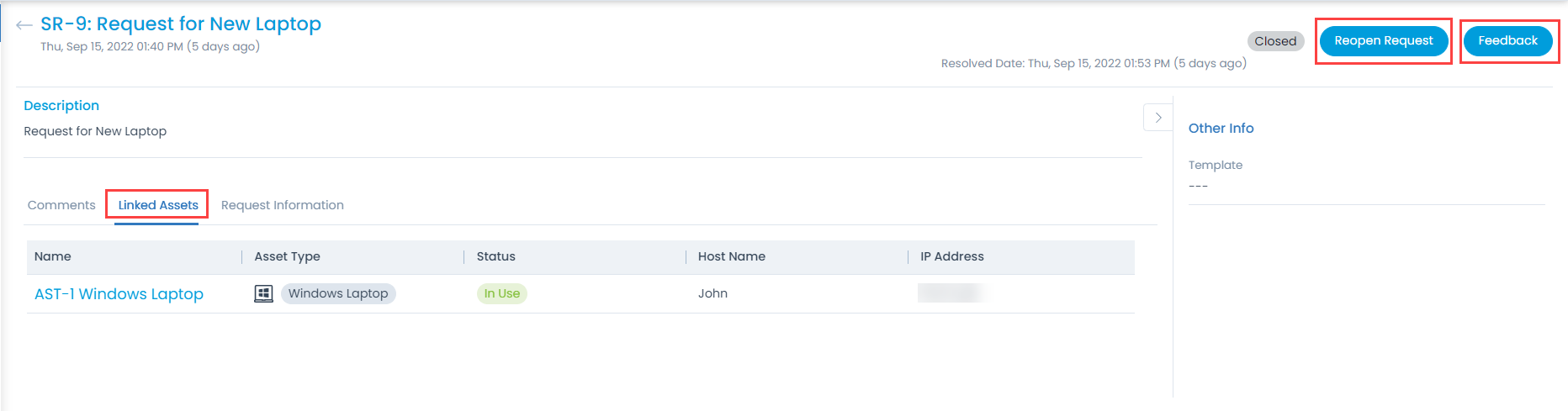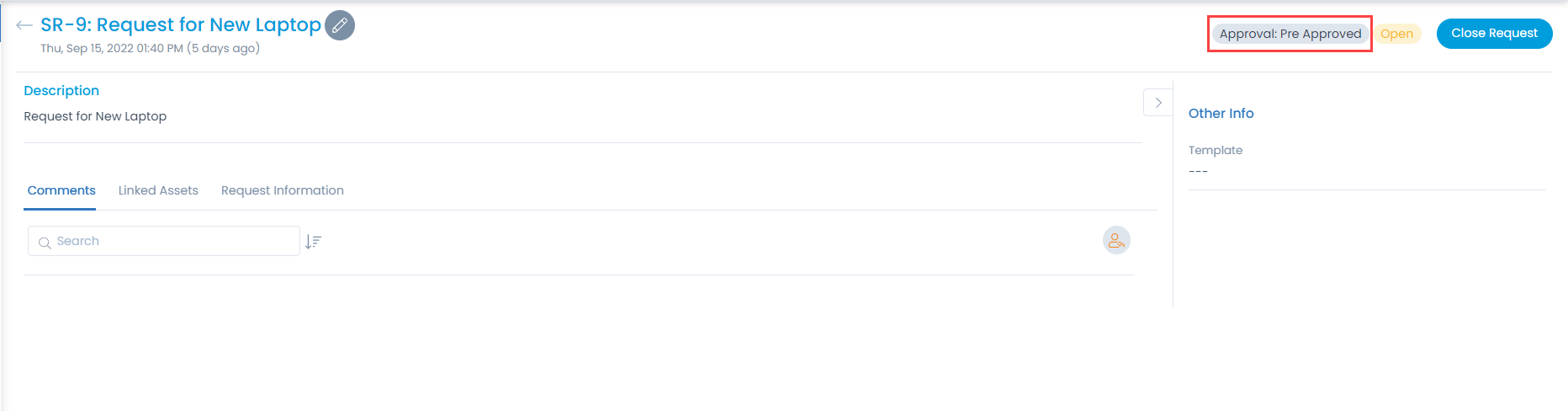Create and Manage Incident Requests
From the Home page, you can report the incidents and create requests.
Create New Incident Request
There are two ways to create an Incident Request.
- Without Login: Click on the Create Incident link below the Incident tile as shown below.