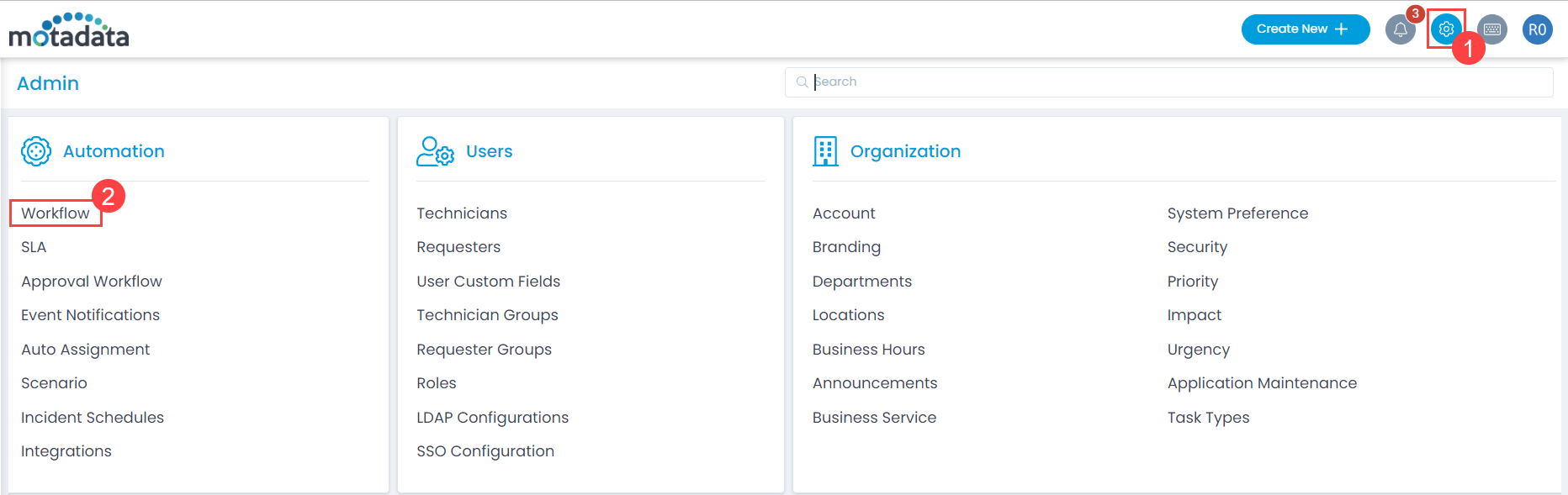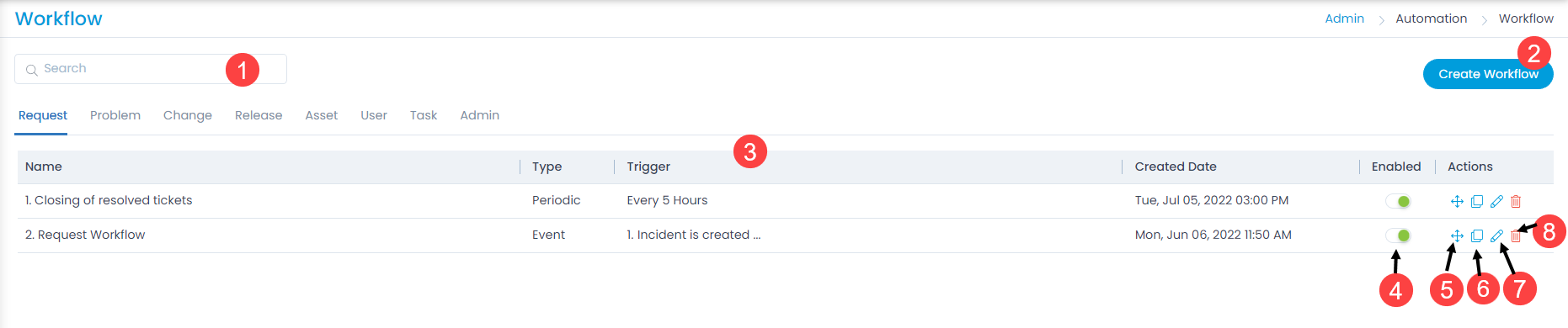List Page
The list page displays all the workflows available in the system.
To view the list page, navigate to Admin > Automation > Workflow.
A proprietary framework that incorporates AI and ML for IT operations to increase efficiency and reduce operations cost.
Gain the complete data control across multiple sources using AI powered analytics at any scale
Explore MoreAccelerate your service delivery and streamline internal processes to meet the rising expectations of your end-users.
The list page displays all the workflows available in the system.
To view the list page, navigate to Admin > Automation > Workflow.
From this page, you can do the following tasks:
The grid displays the following details:
| Field | Description |
|---|---|
| Name | Displays name of the workflow. You can also click on it to view the edit page and make changes if required. |
| Type | Displays the type of the workflow. It is either event or periodic. |
| Trigger | Displays the statement that triggers the workflow. |
| Created Date | Displays the date and time when the workflow was created. |
| Enabled | Displays whether the workflow is enabled or disabled. |
| Actions | Displays the list of available actions for the workflow. The options are:
|
| Cookie | Duration | Description |
|---|---|---|
| cookielawinfo-checkbox-analytics | 11 months | This cookie is set by GDPR Cookie Consent plugin. The cookie is used to store the user consent for the cookies in the category "Analytics". |
| cookielawinfo-checkbox-functional | 11 months | The cookie is set by GDPR cookie consent to record the user consent for the cookies in the category "Functional". |
| cookielawinfo-checkbox-necessary | 11 months | This cookie is set by GDPR Cookie Consent plugin. The cookies is used to store the user consent for the cookies in the category "Necessary". |
| cookielawinfo-checkbox-others | 11 months | This cookie is set by GDPR Cookie Consent plugin. The cookie is used to store the user consent for the cookies in the category "Other. |
| cookielawinfo-checkbox-performance | 11 months | This cookie is set by GDPR Cookie Consent plugin. The cookie is used to store the user consent for the cookies in the category "Performance". |
| viewed_cookie_policy | 11 months | The cookie is set by the GDPR Cookie Consent plugin and is used to store whether or not user has consented to the use of cookies. It does not store any personal data. |