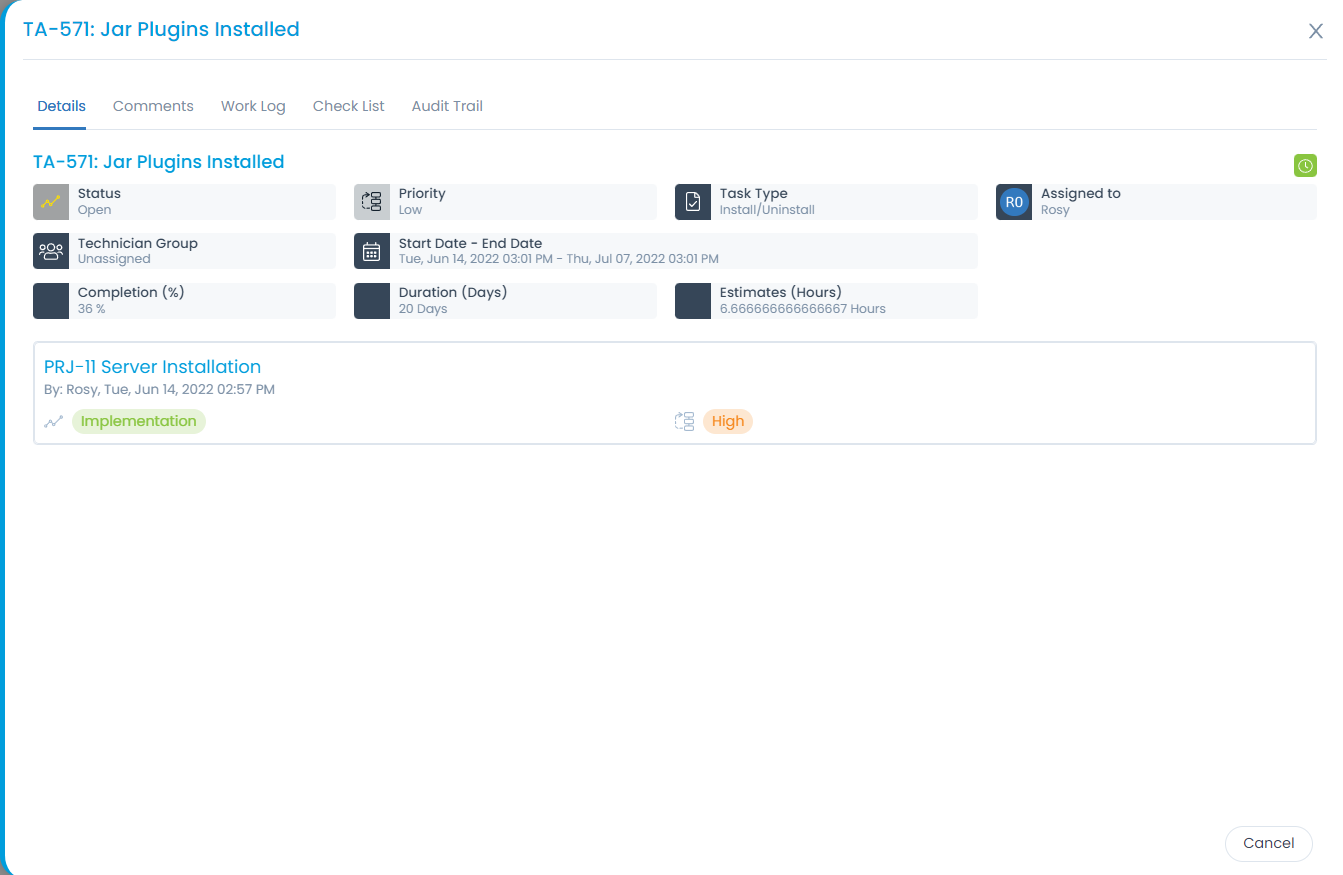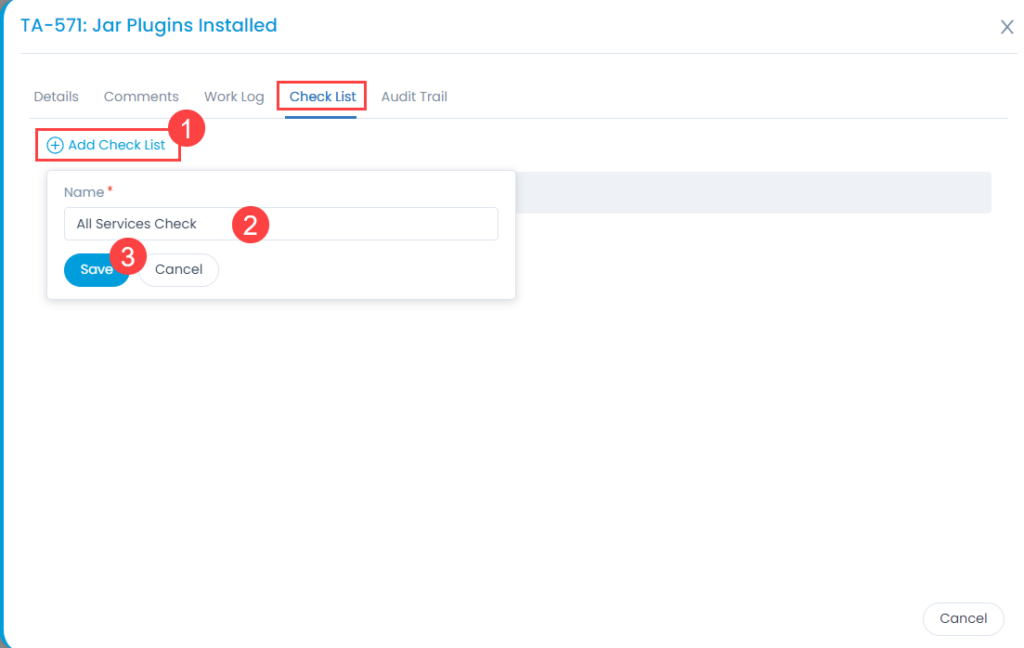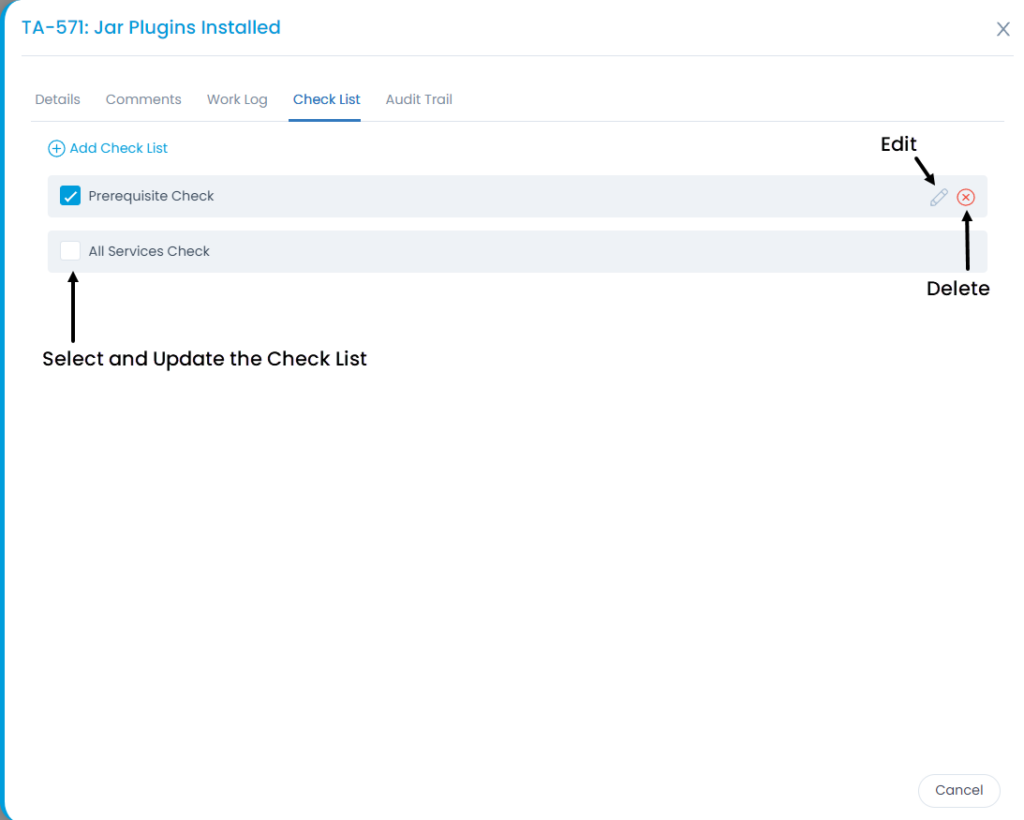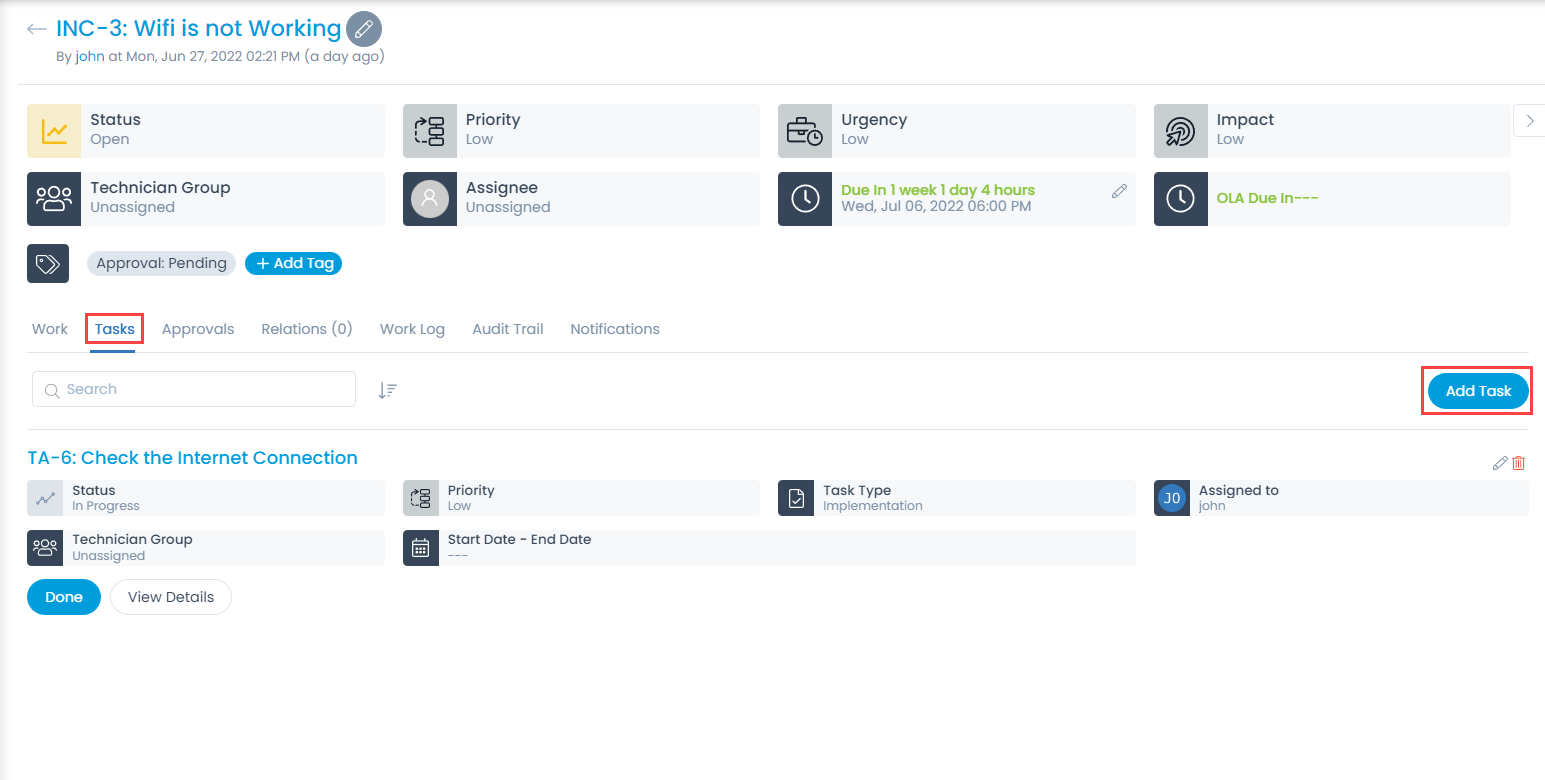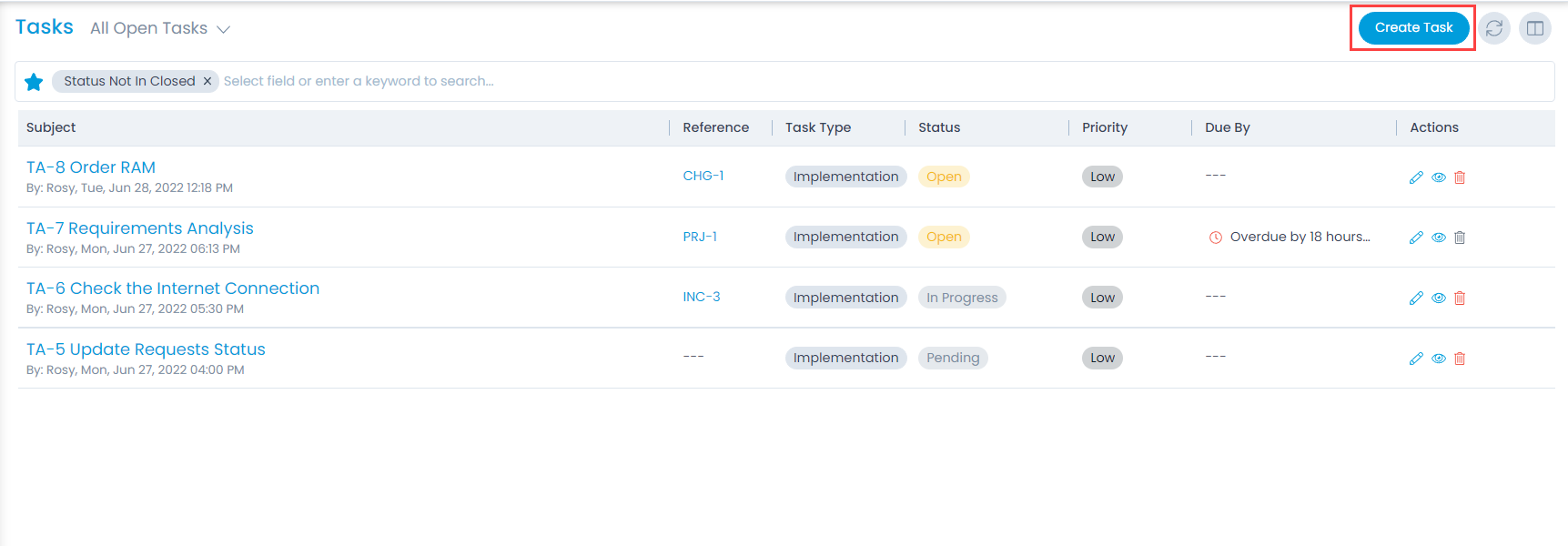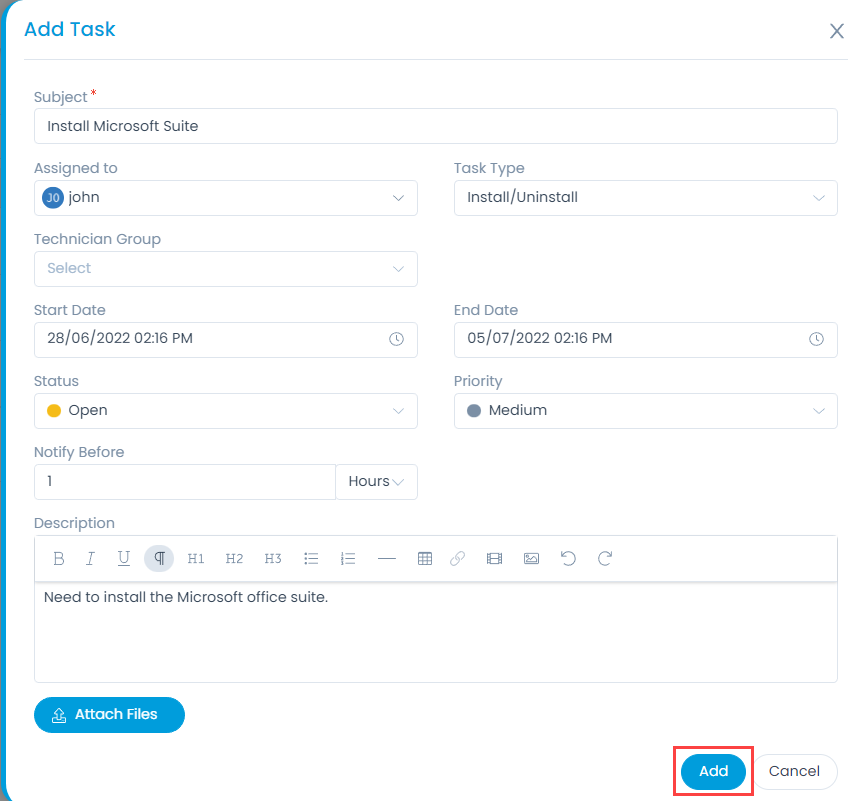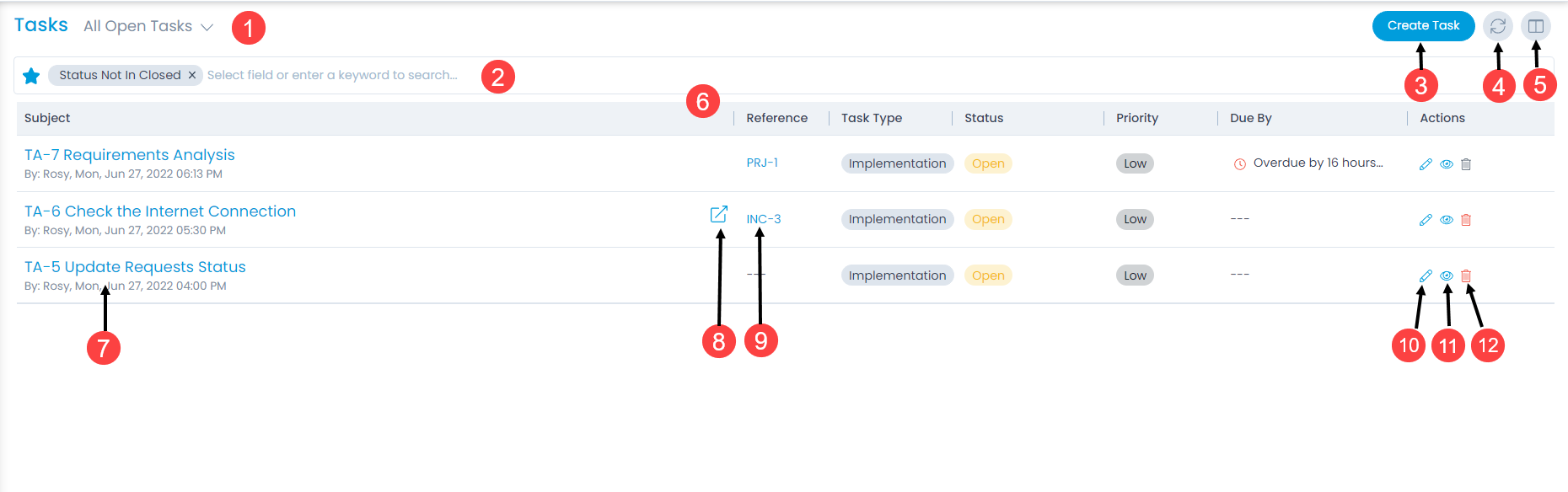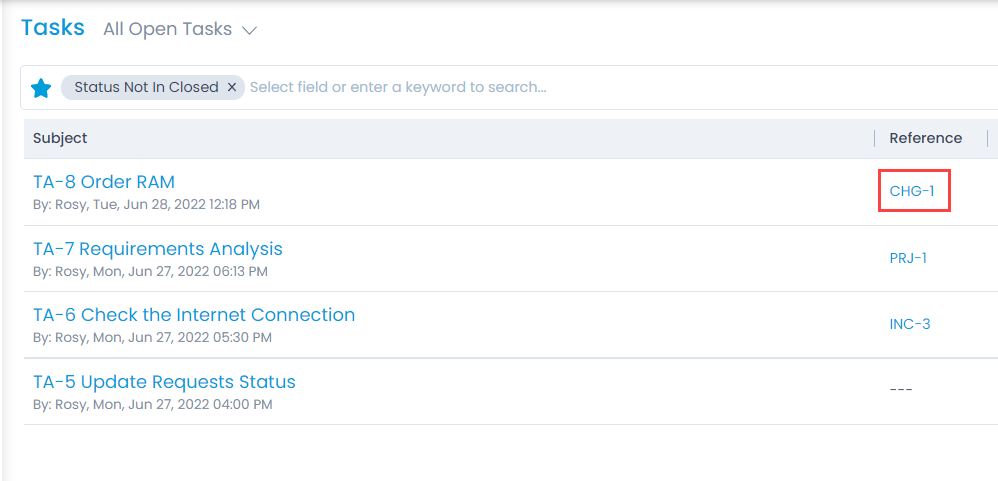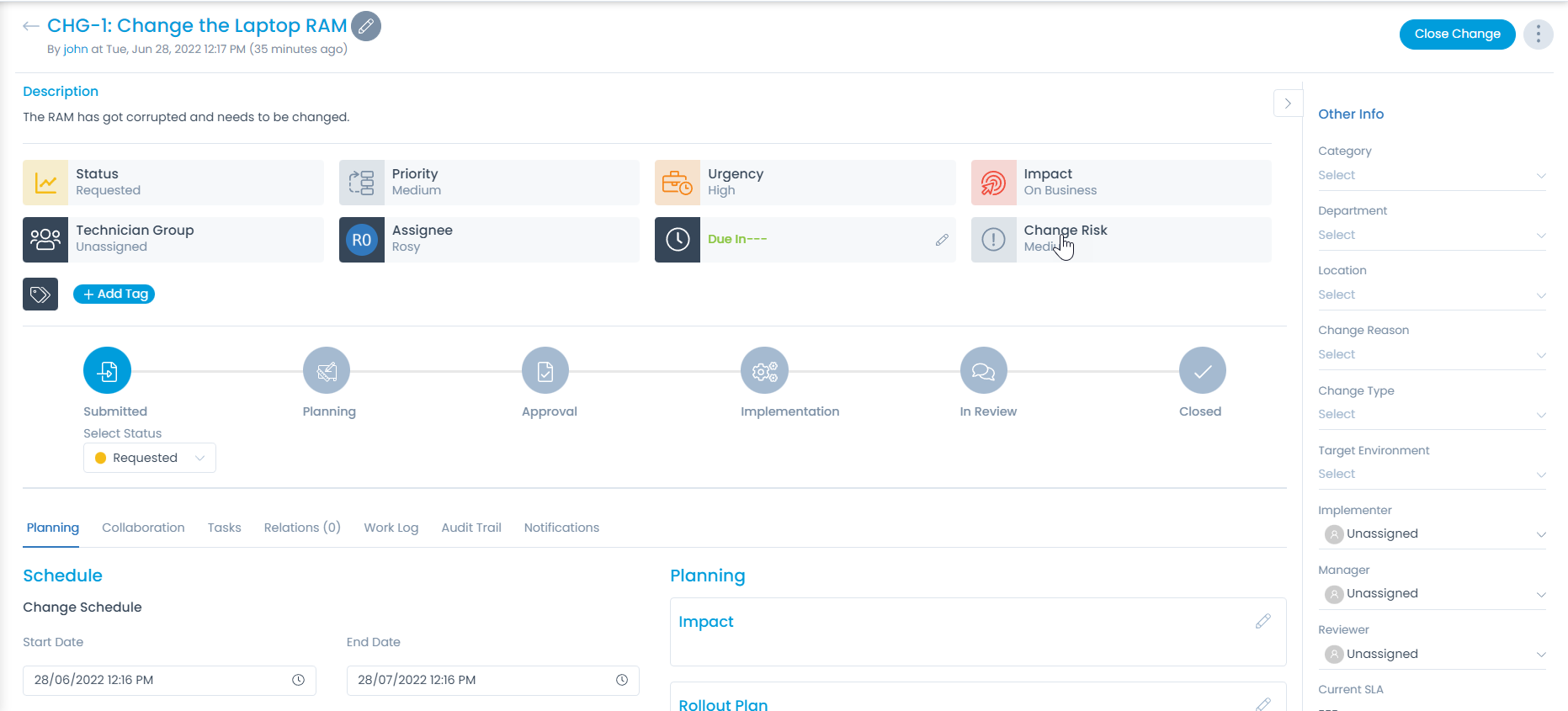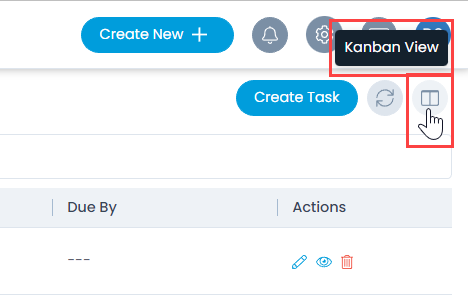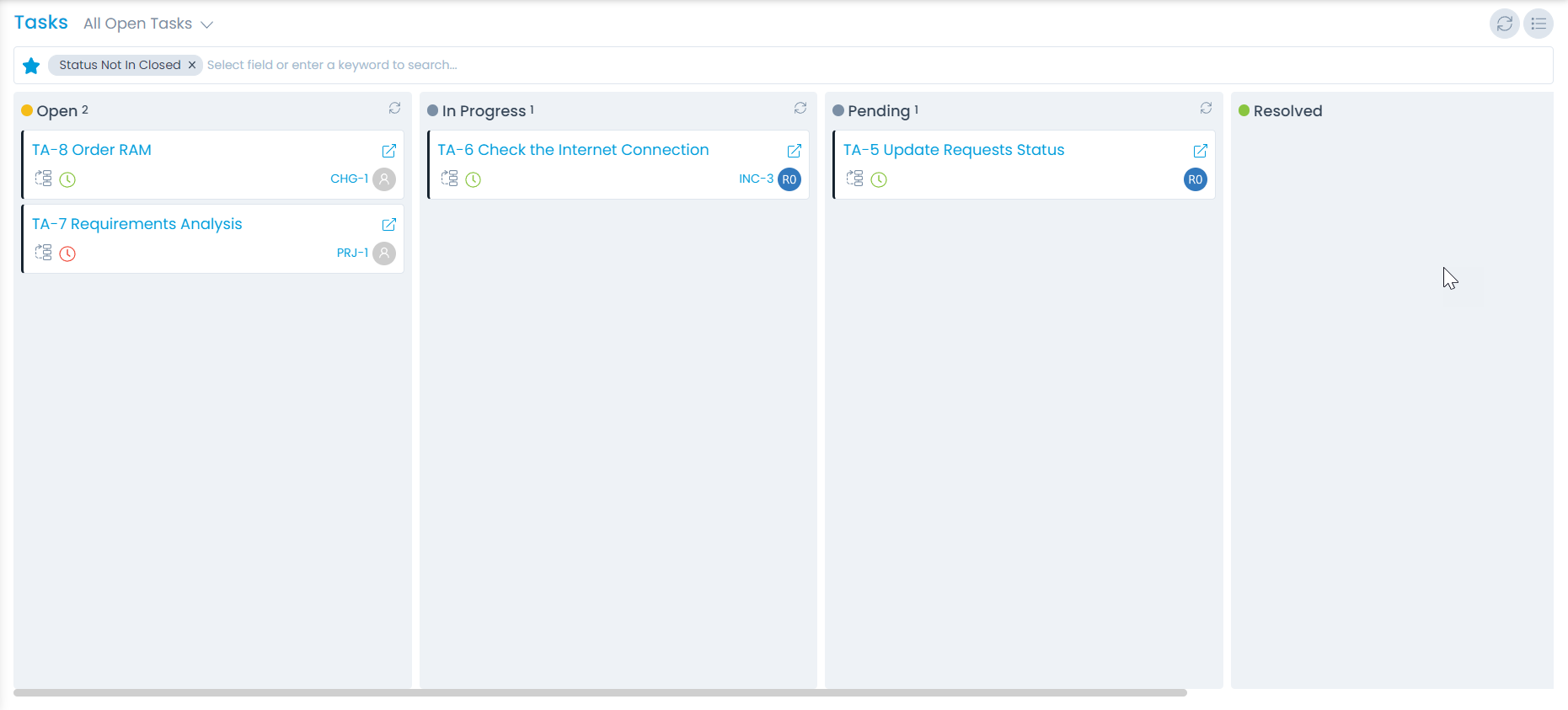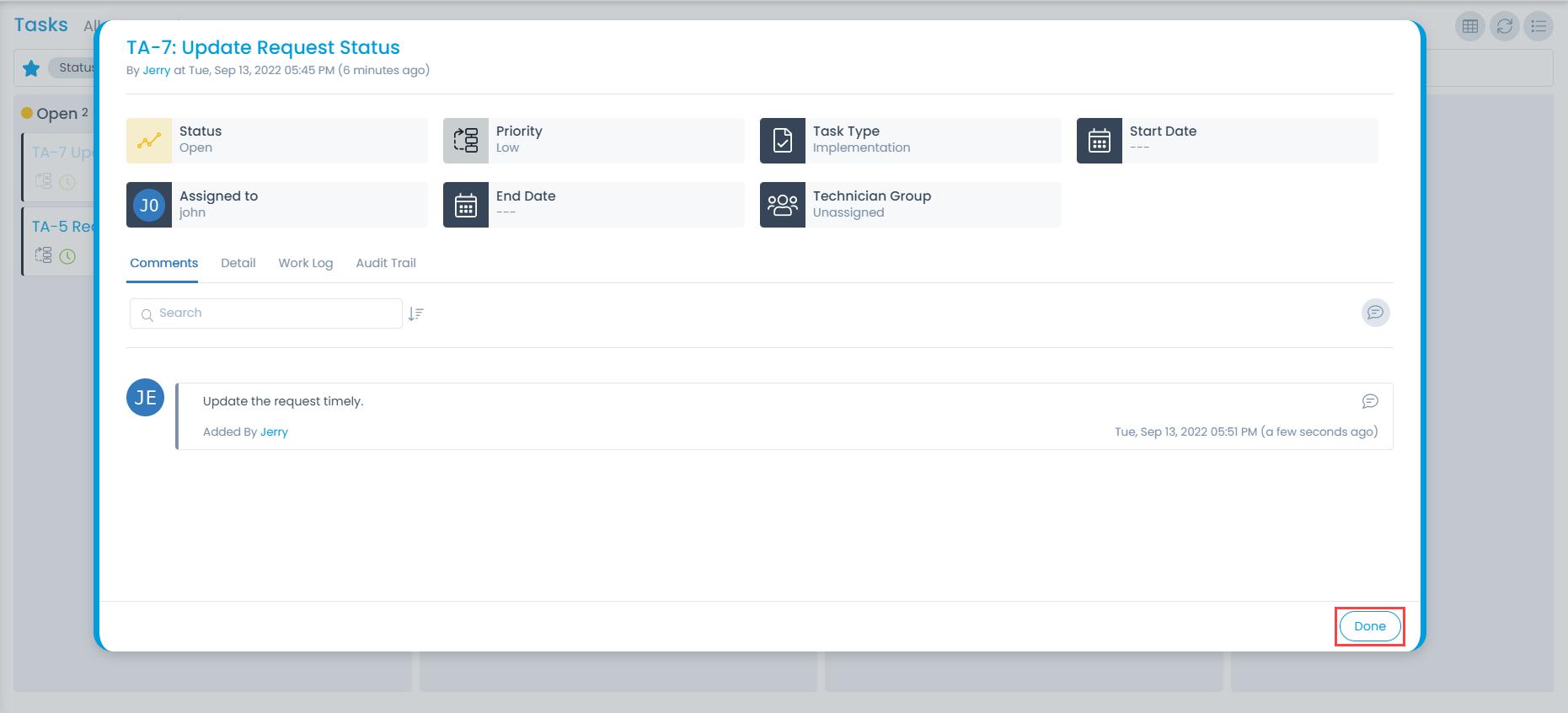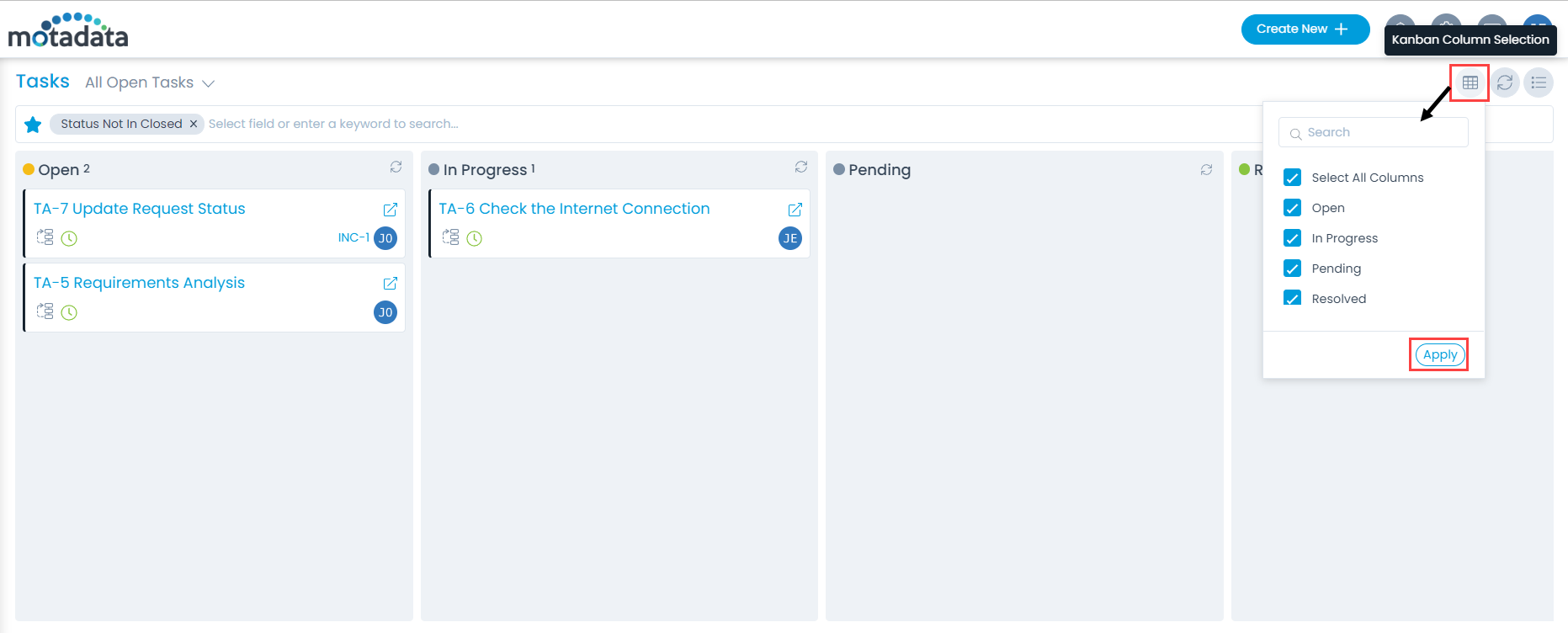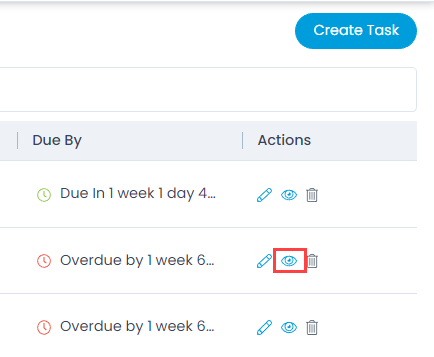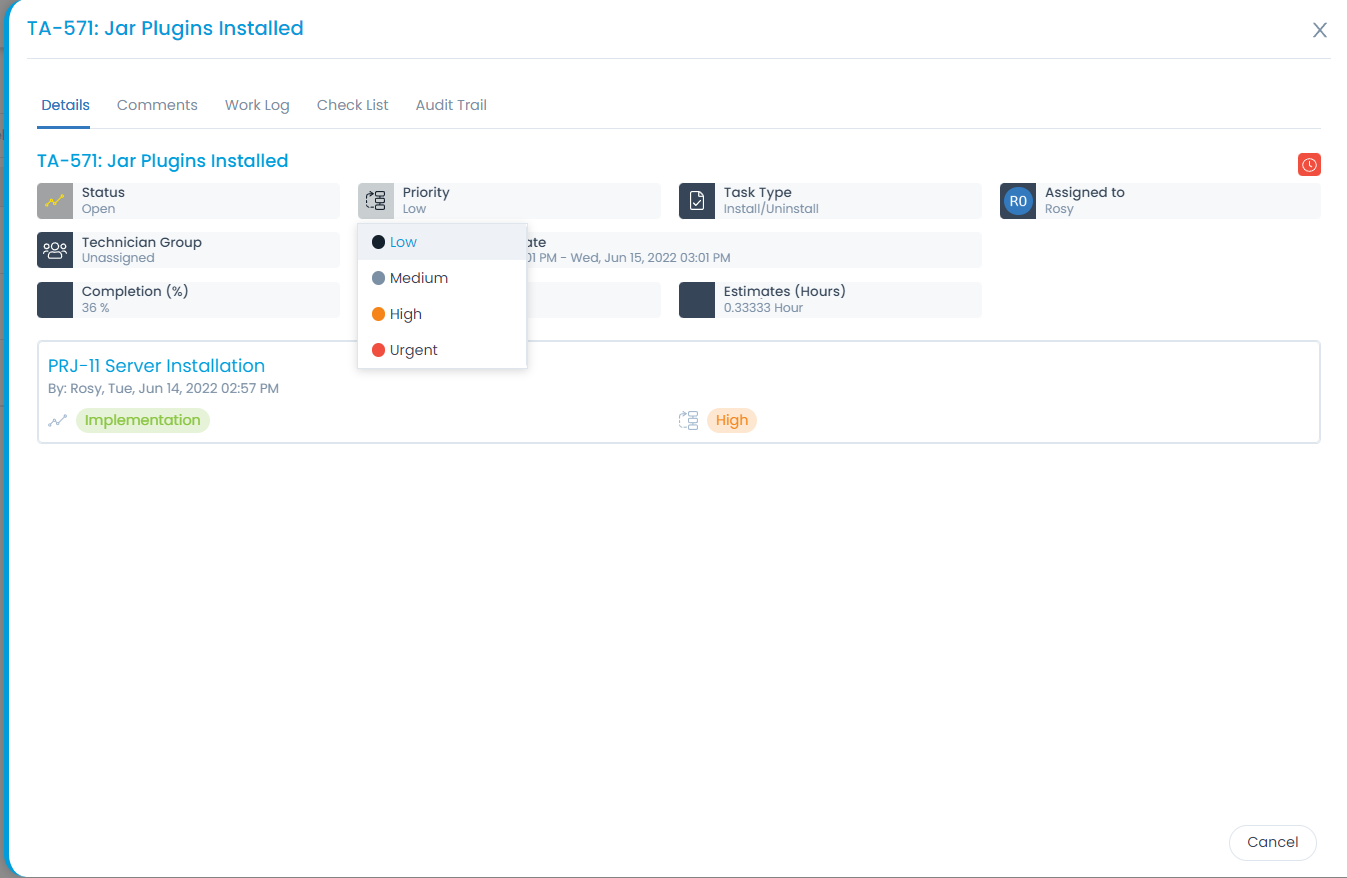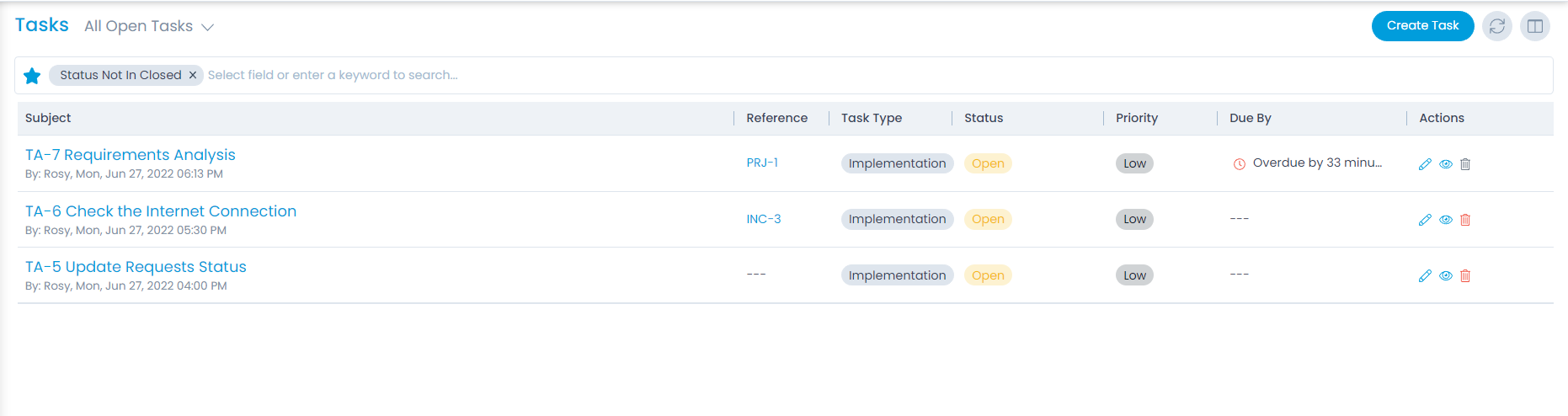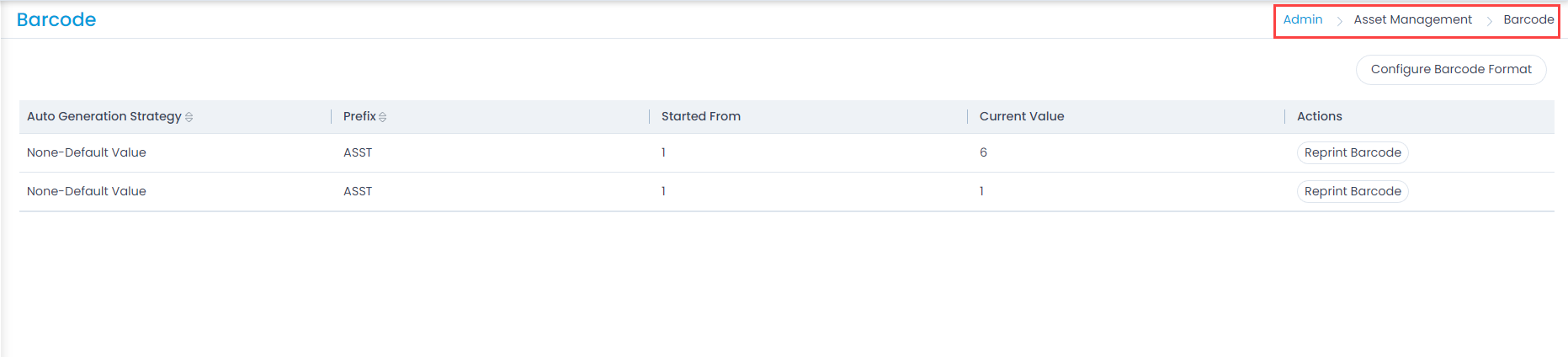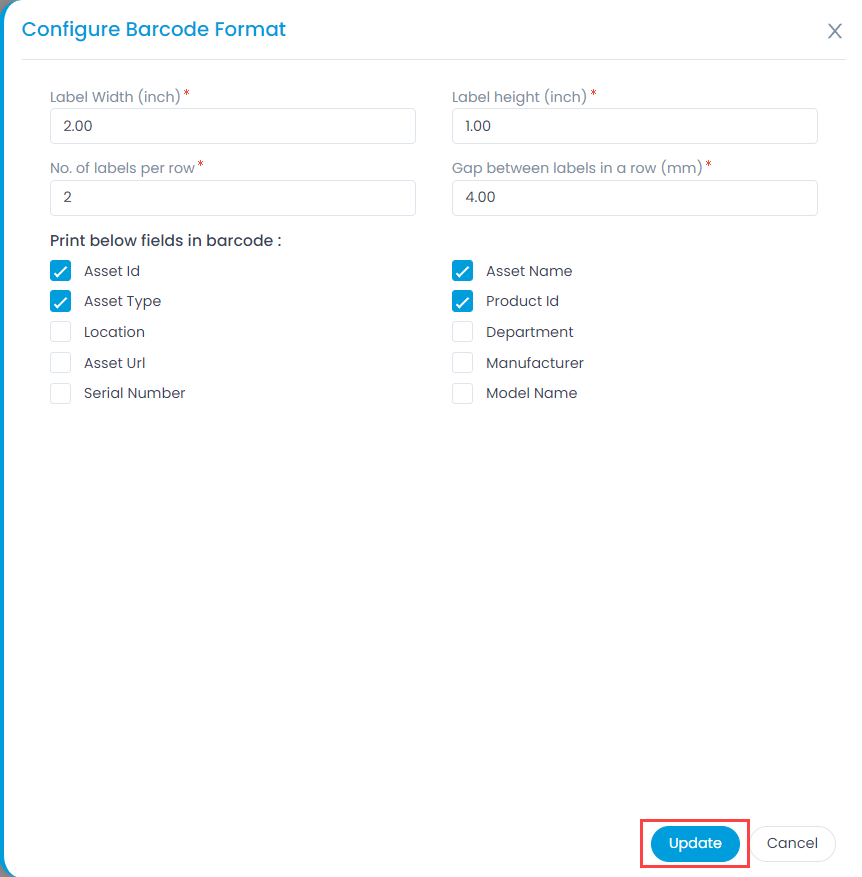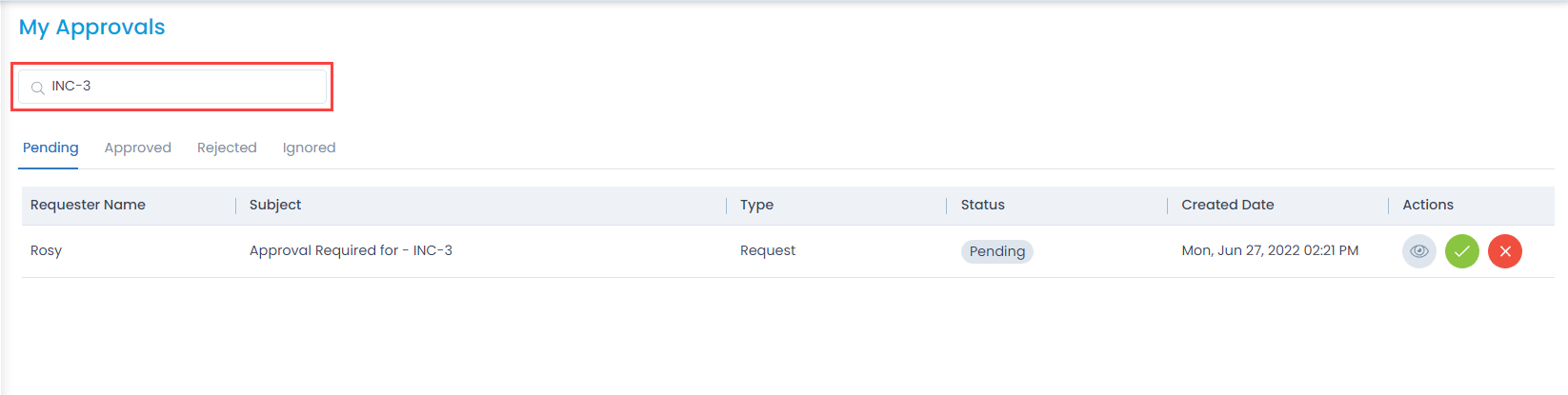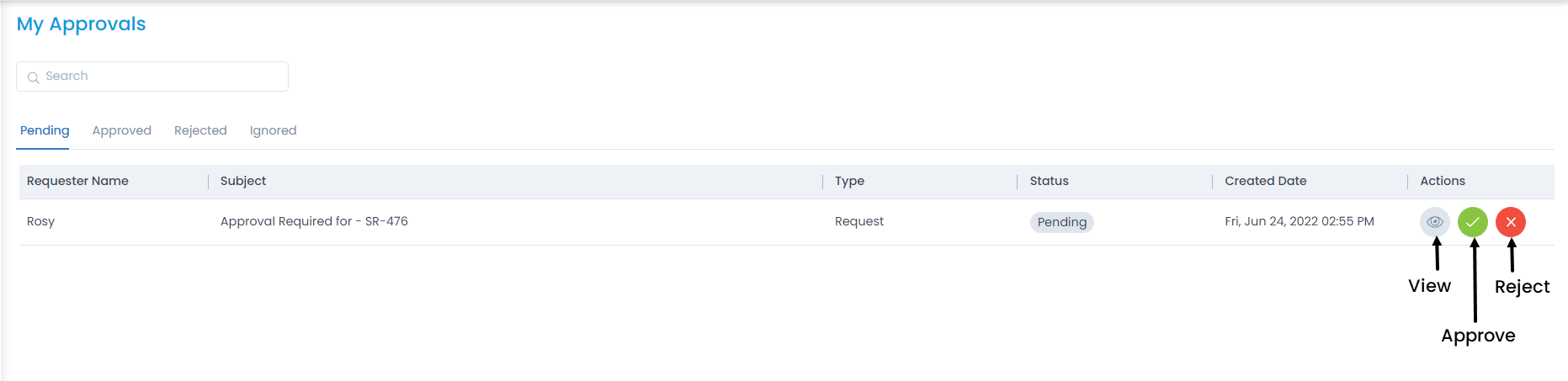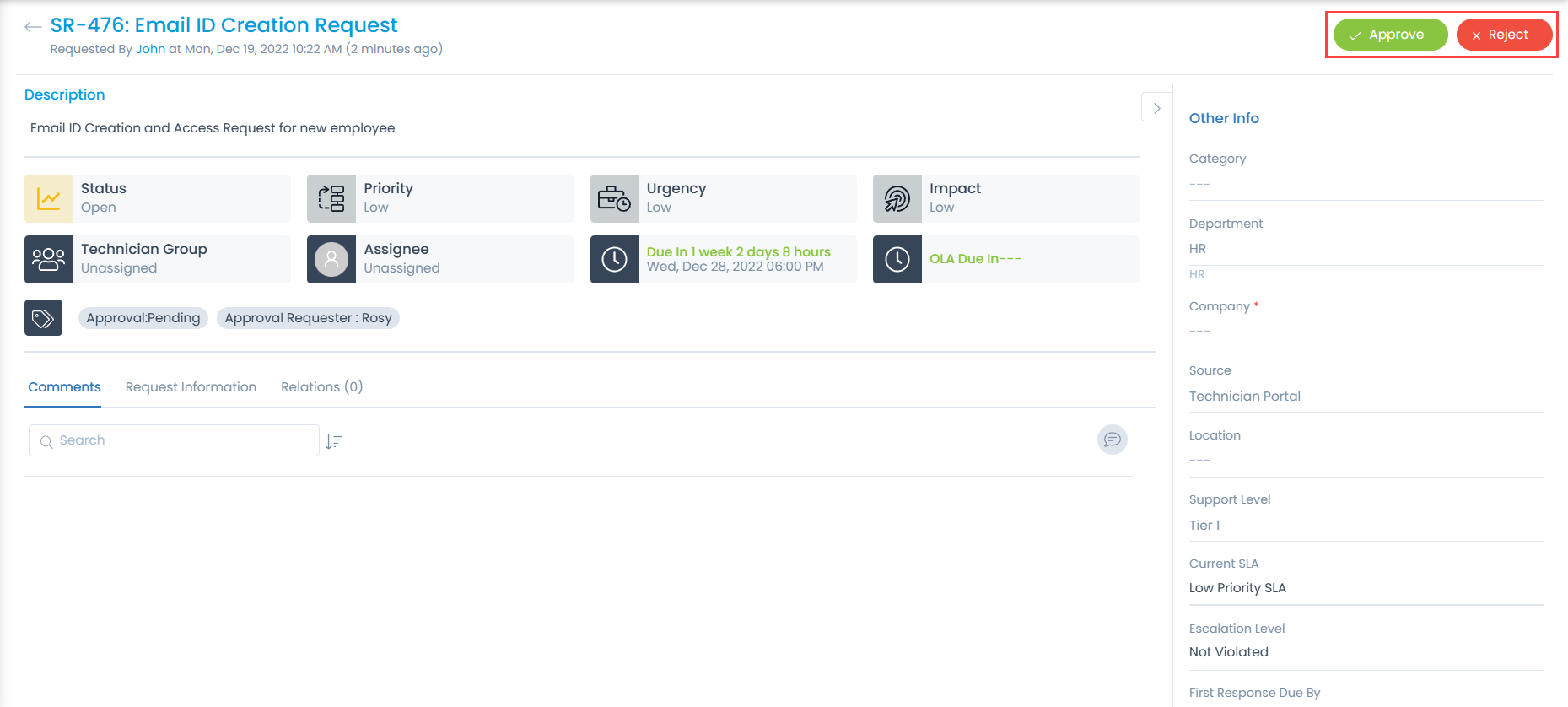Task Management
Tasks are the activities that are done to fulfill different types of requests. Also, the tasks can be independent activities that are not related to any module. The task management section keeps a track of all the tasks for an organization and displays the dependency of it on other areas. Here, technicians can create, manage, and track the tasks. Also, they can view the tasks assigned to them or assign a task to peer technicians.
Tasks in the system can be independent or associated with modules like request, problem, change, release, and project. Some of the features of task management in the system are:
- View all the tasks at one place.
- Create, edit, and delete the tasks.
- Create Tasks manually as well as automatically via Task Schedule.
- Understand the dependency of the task on request, problem, change, release, or project.
- Create custom view to identify the tasks of high priority.
- Plan the execution of the tasks using their due dates.
- Simple search and faceted search in task management.
- Add comments, work logs, and view the audit trail of activities.
Note: The system displays only those tasks that you have created or are assigned to you. You will not see any task that does not have your involvement.