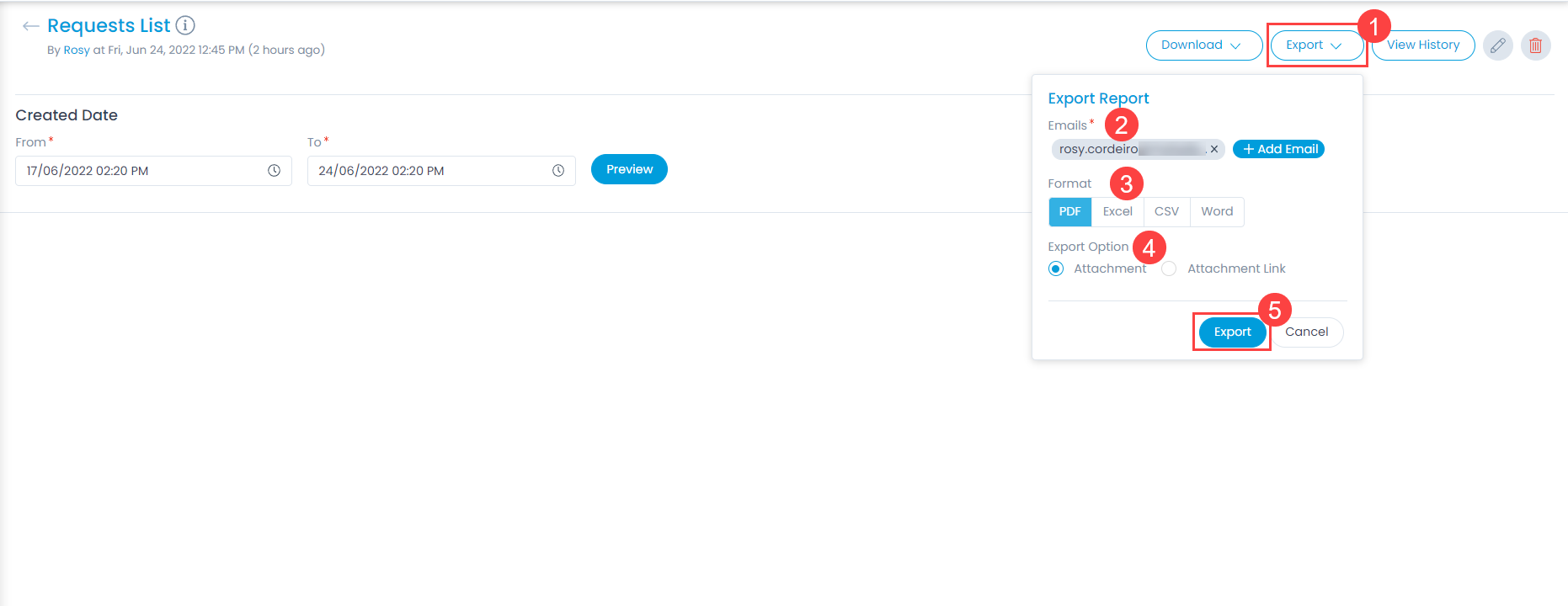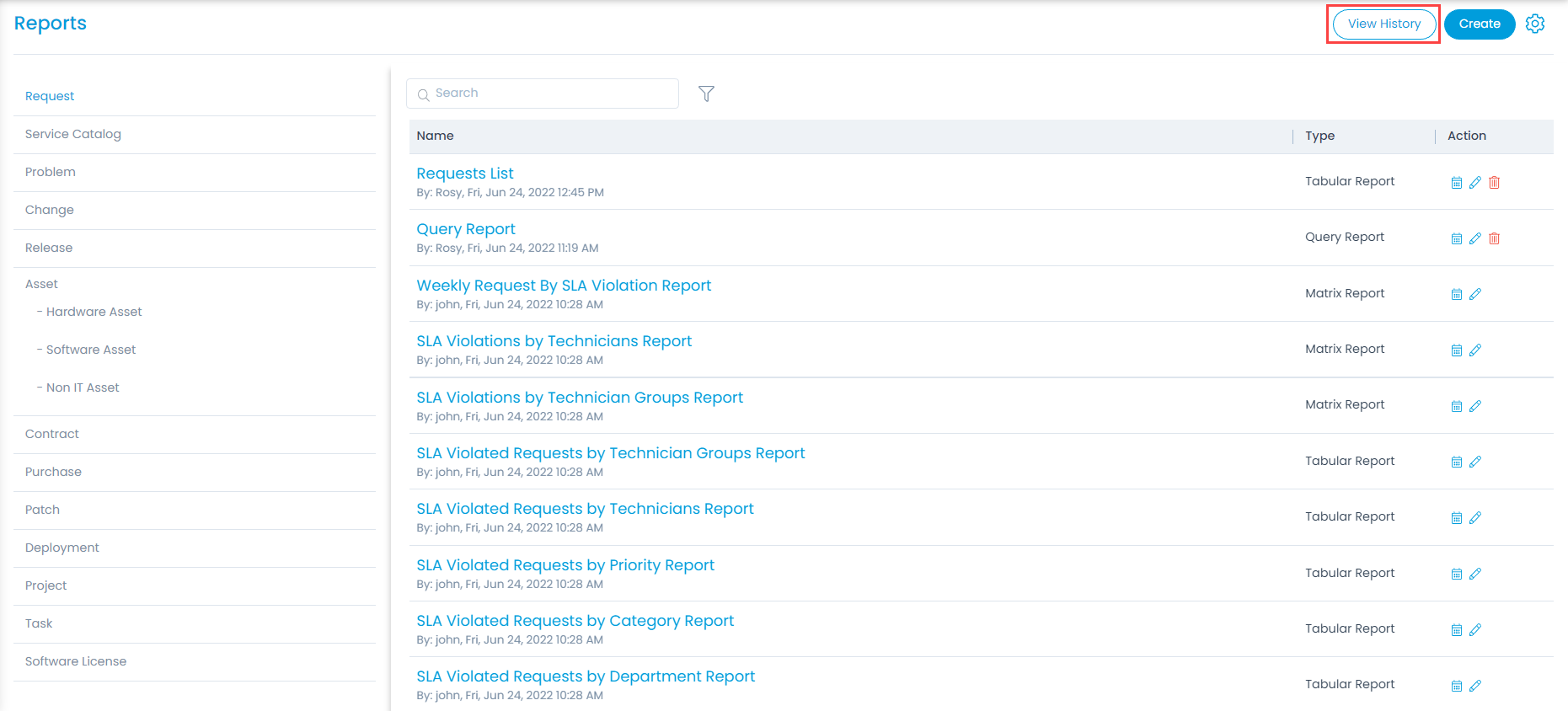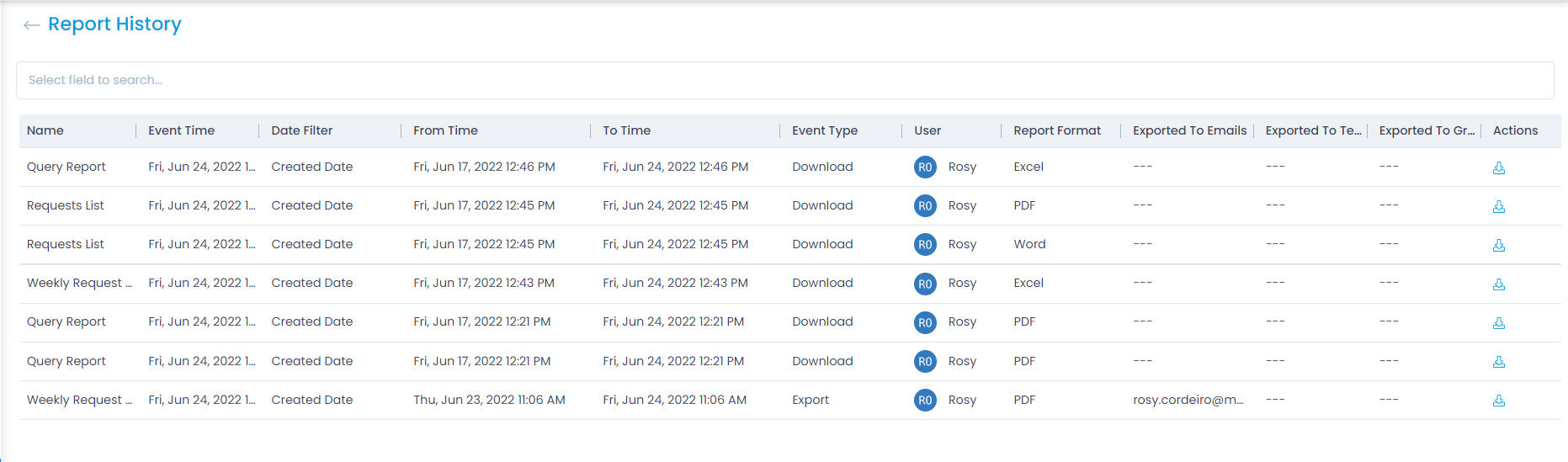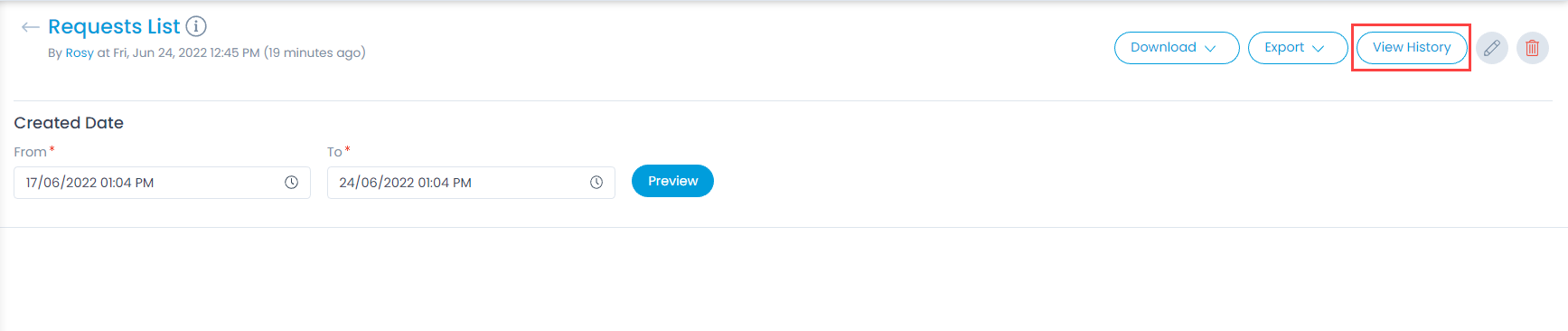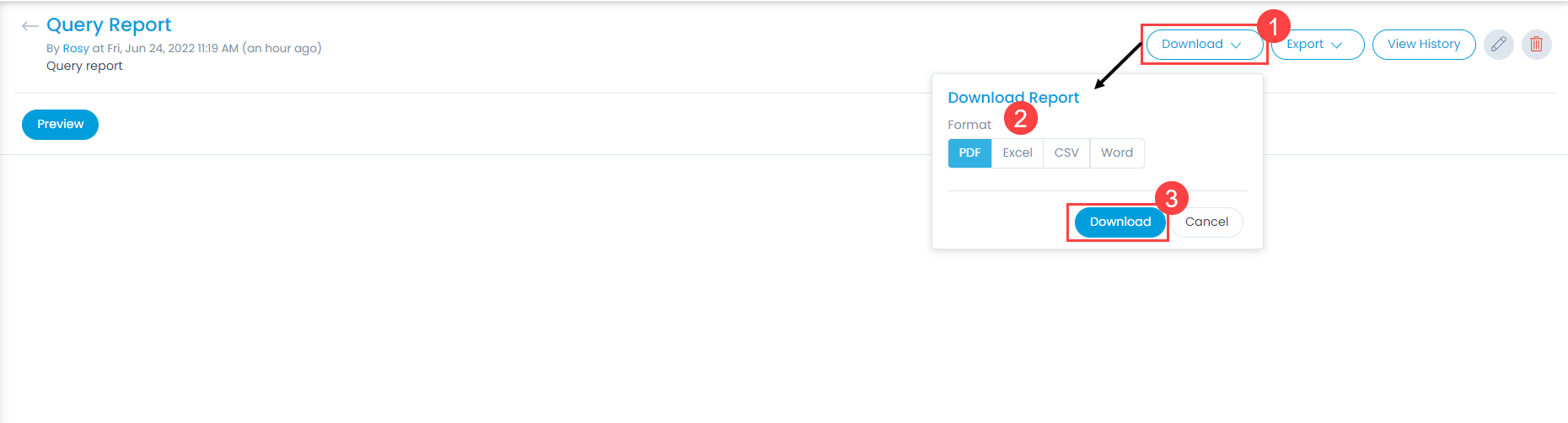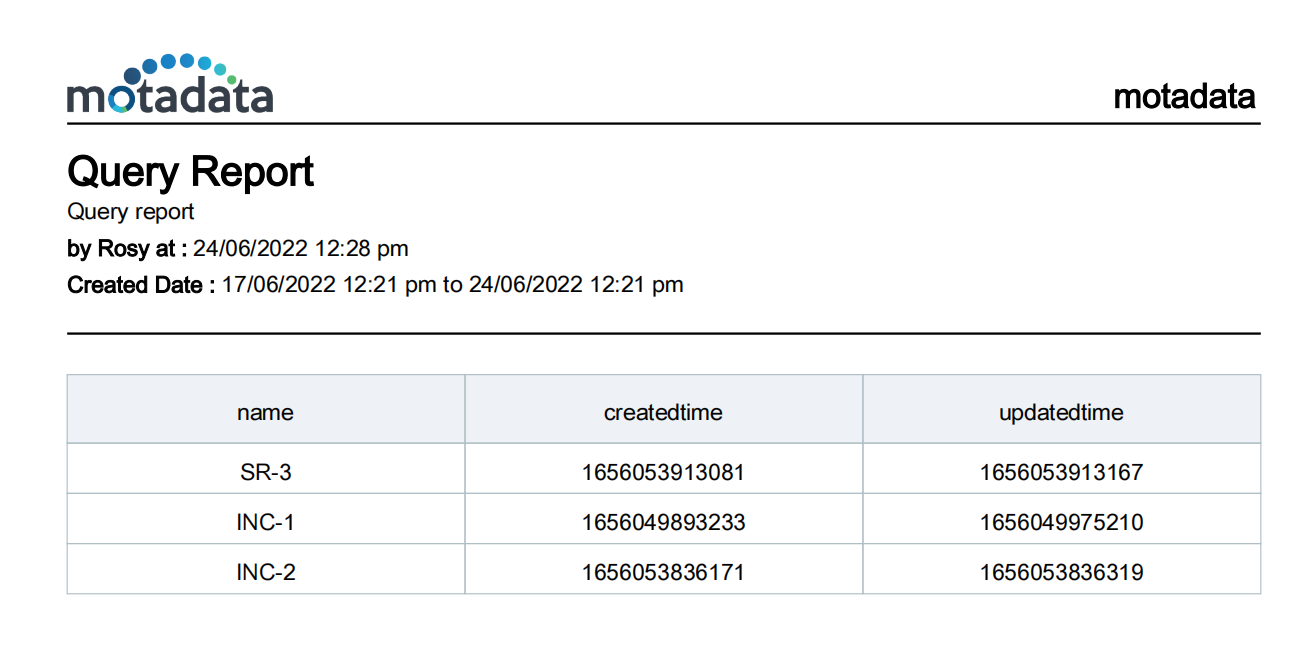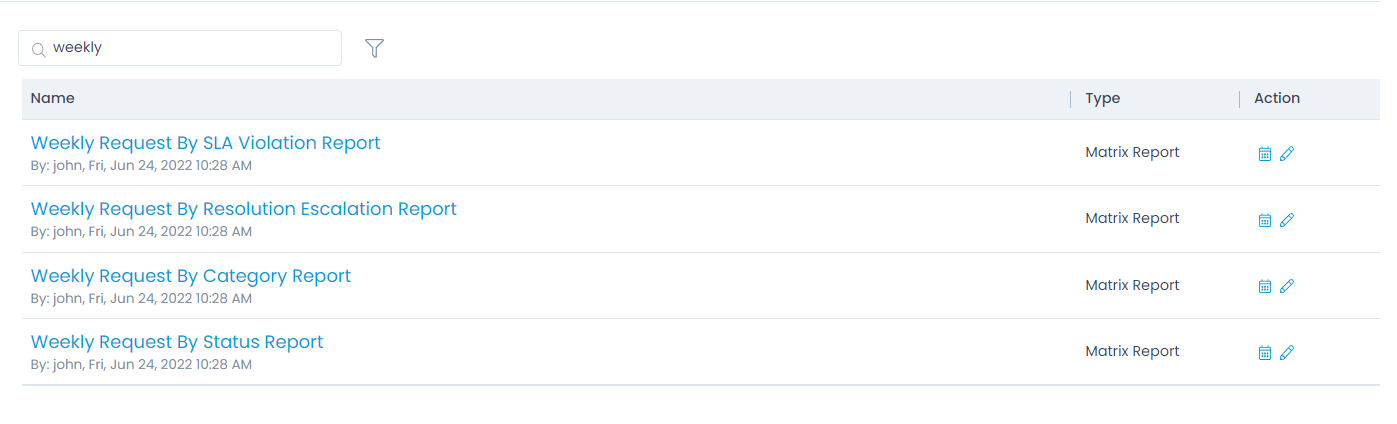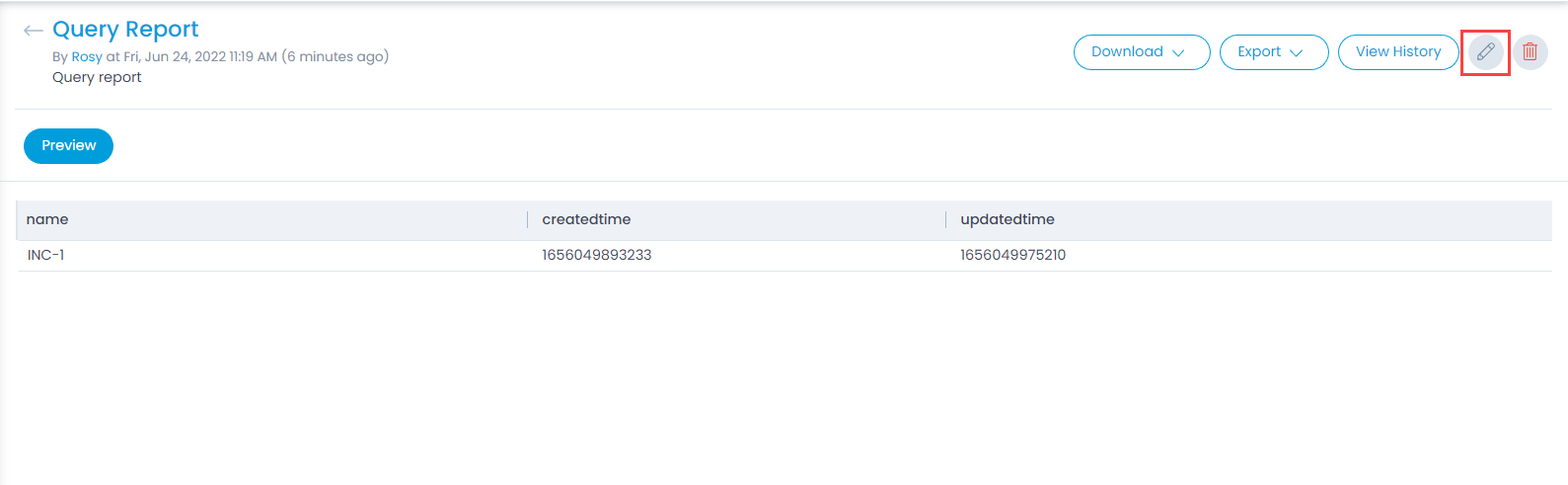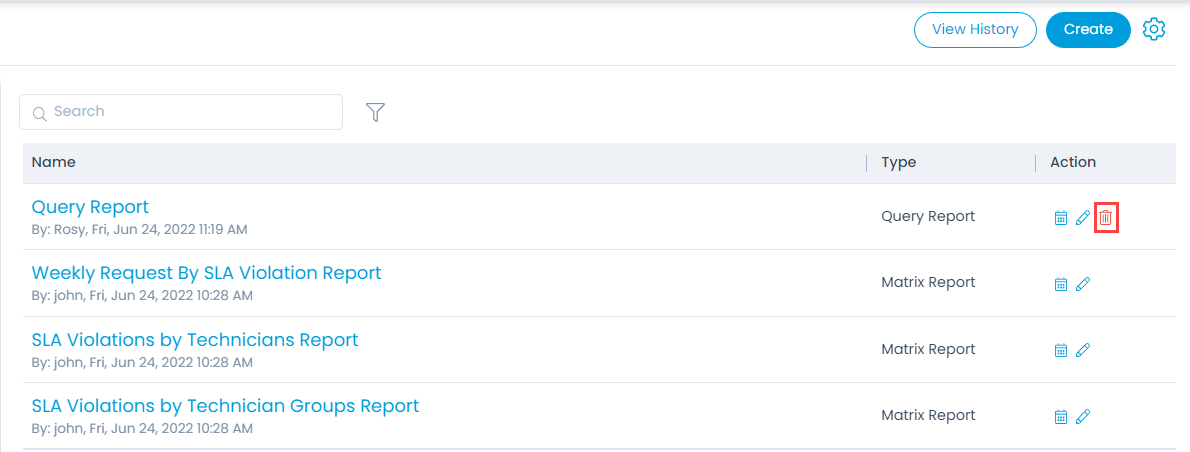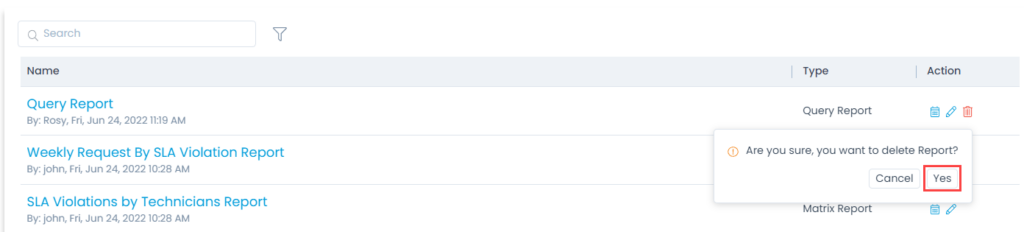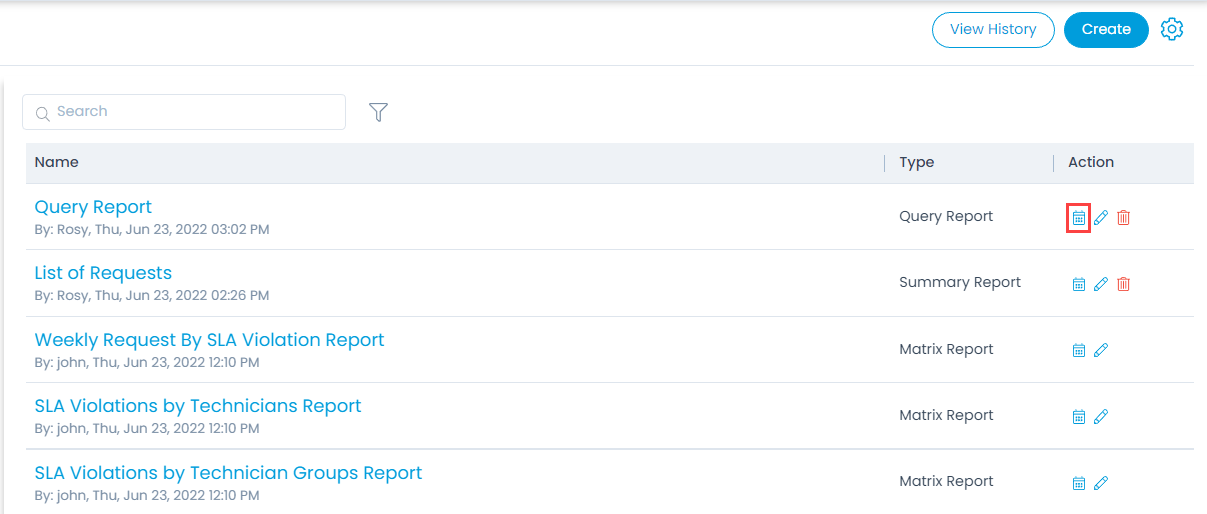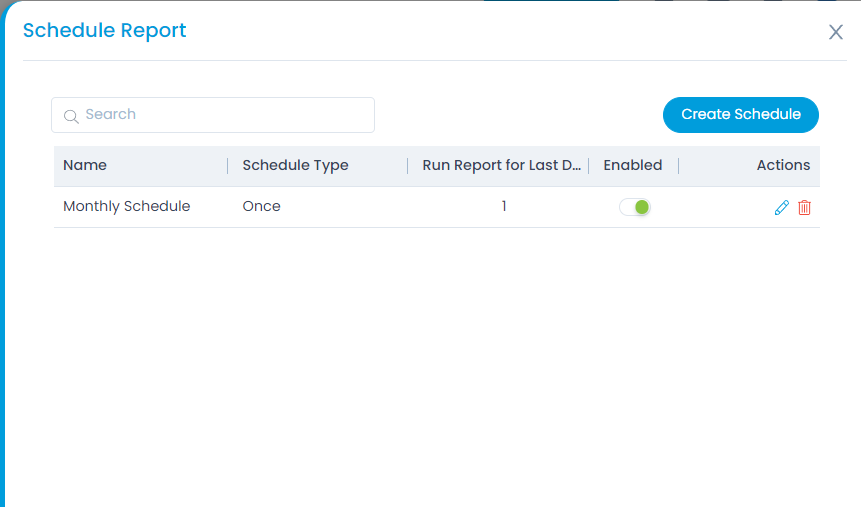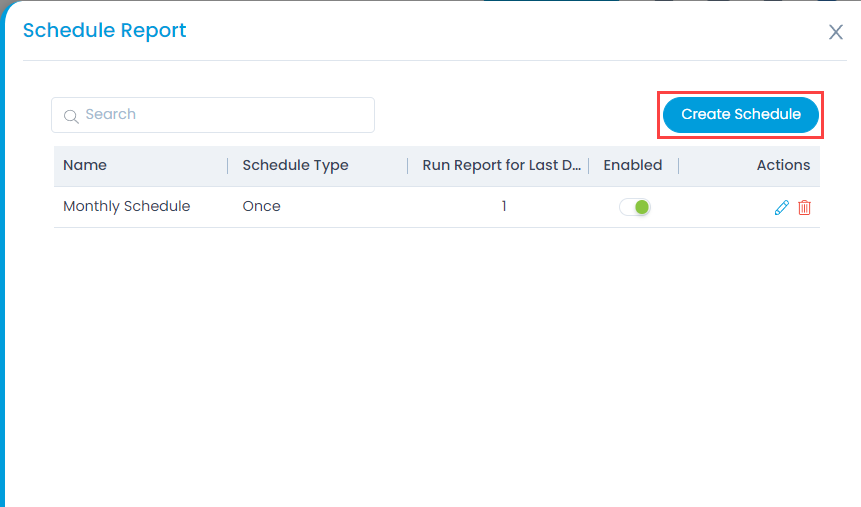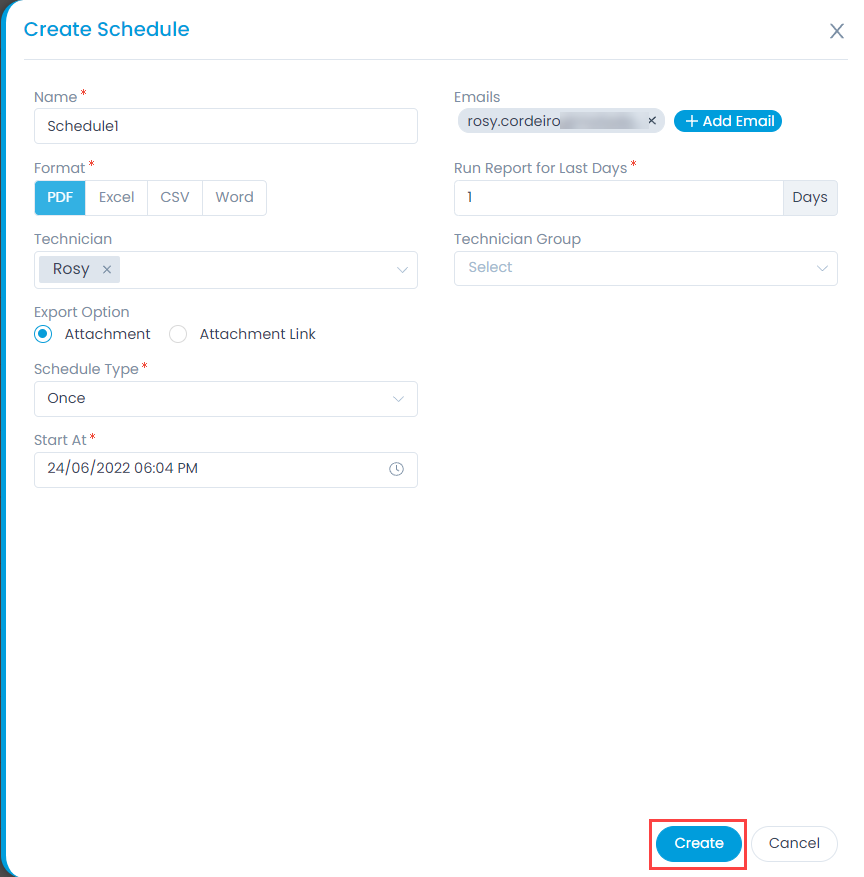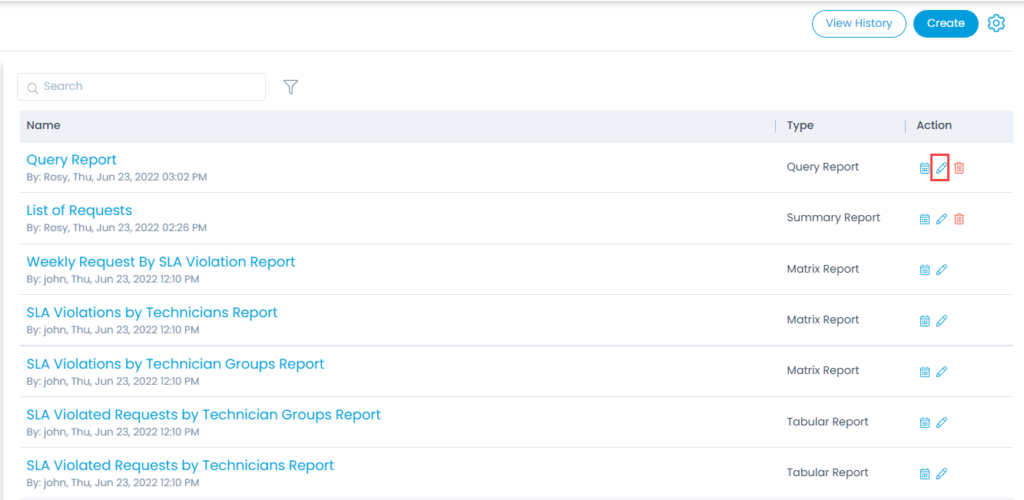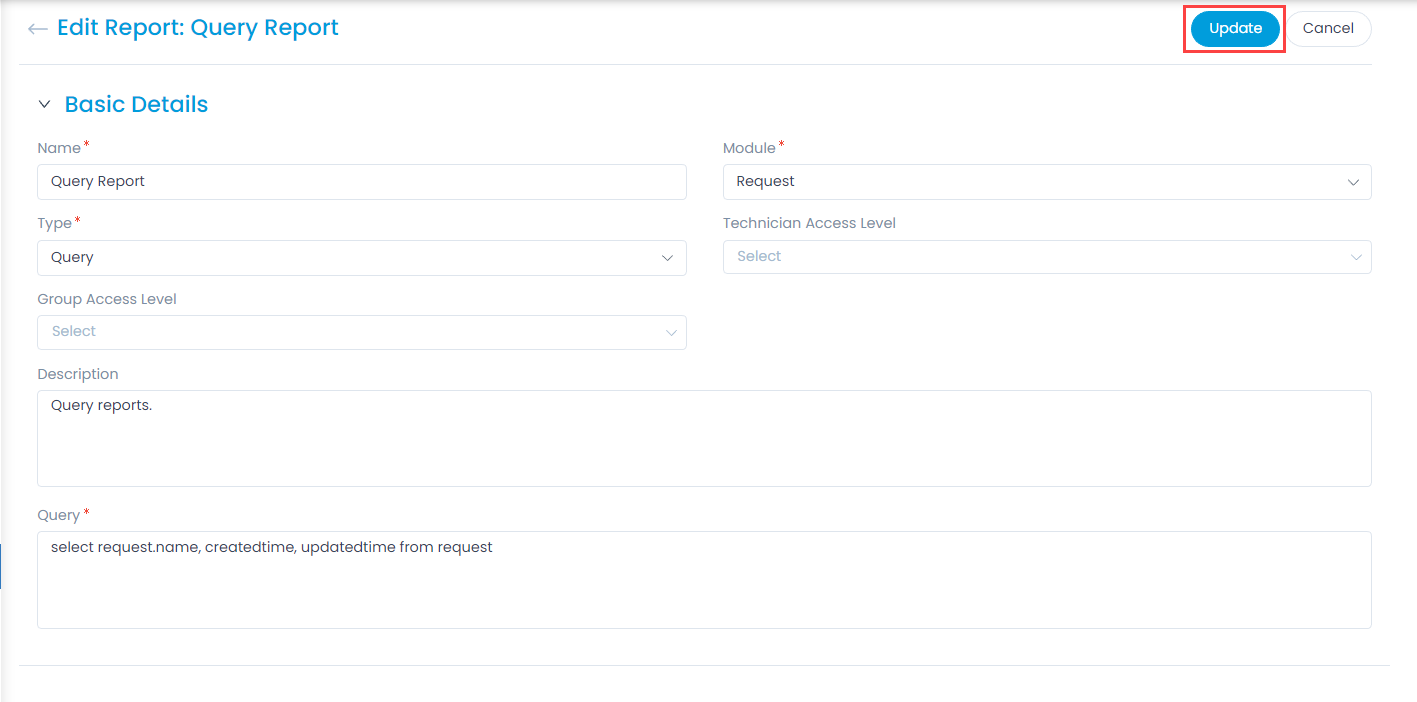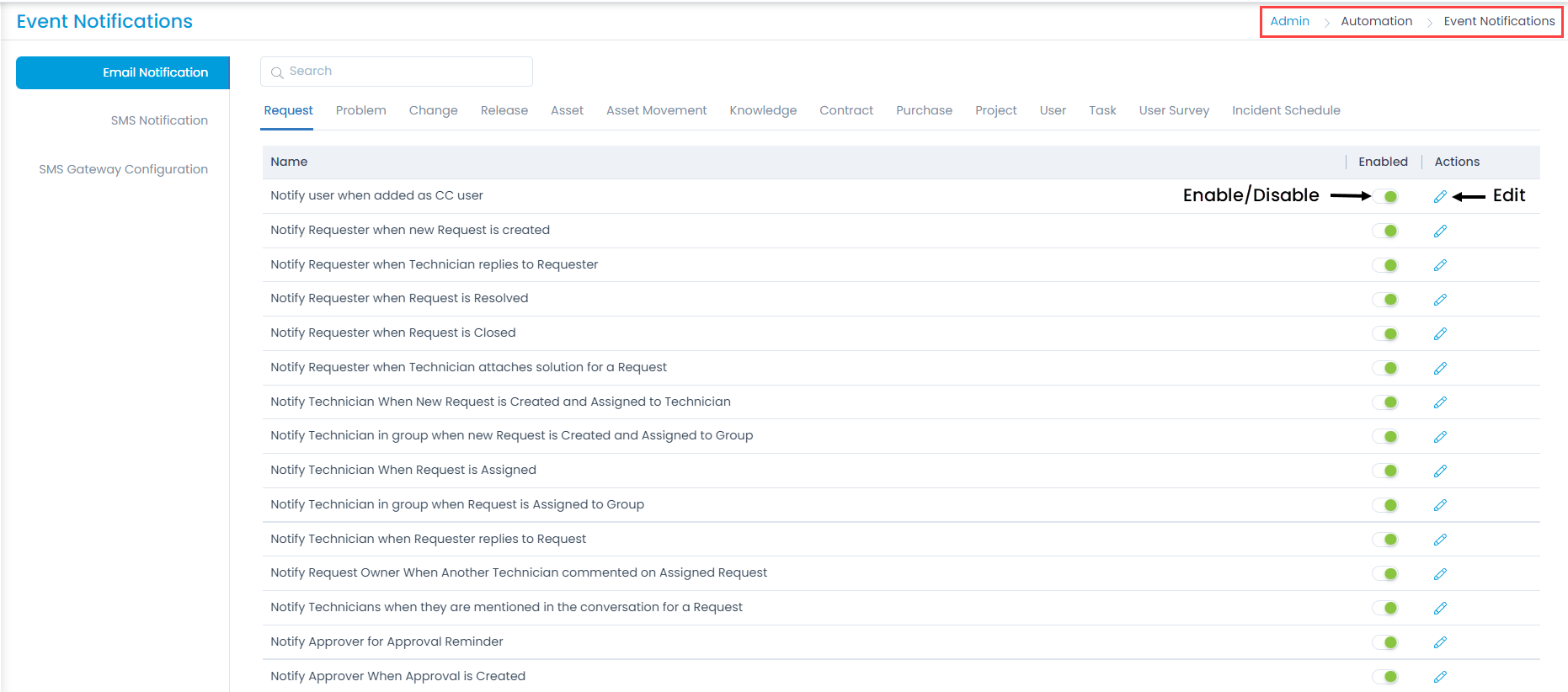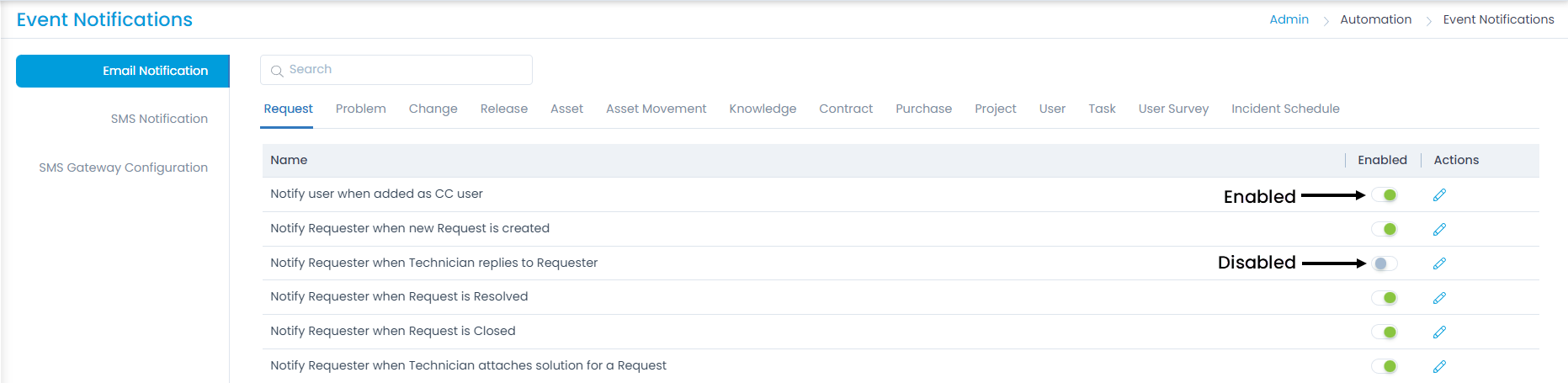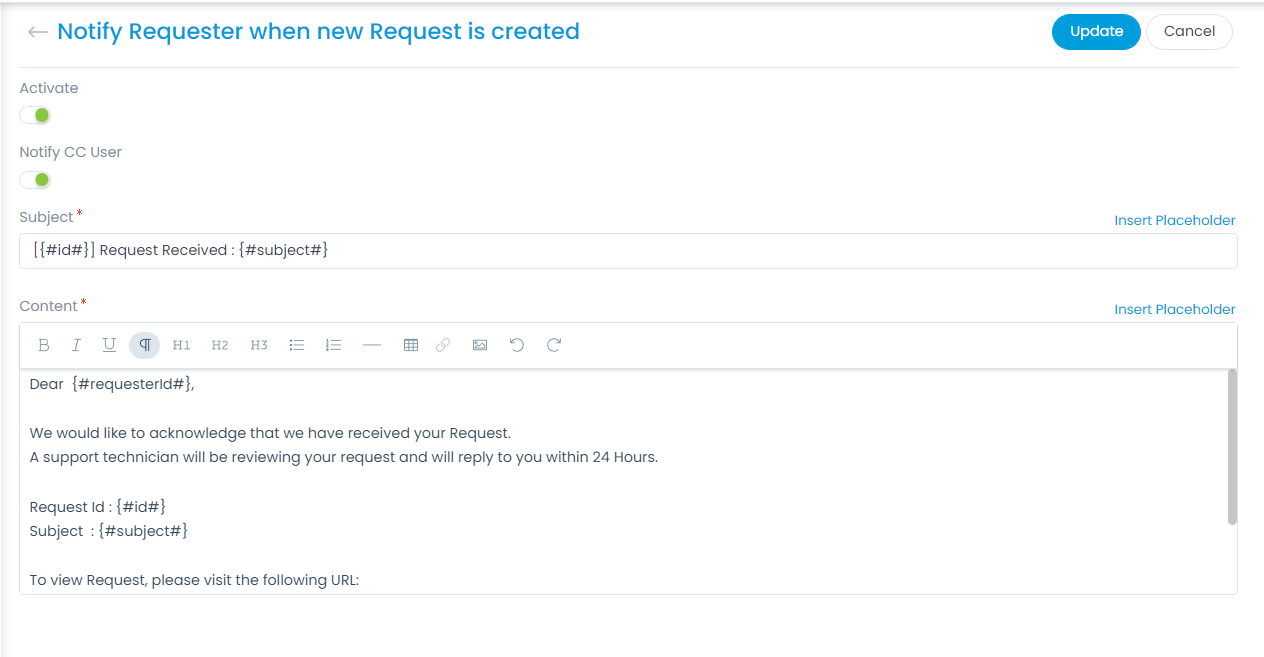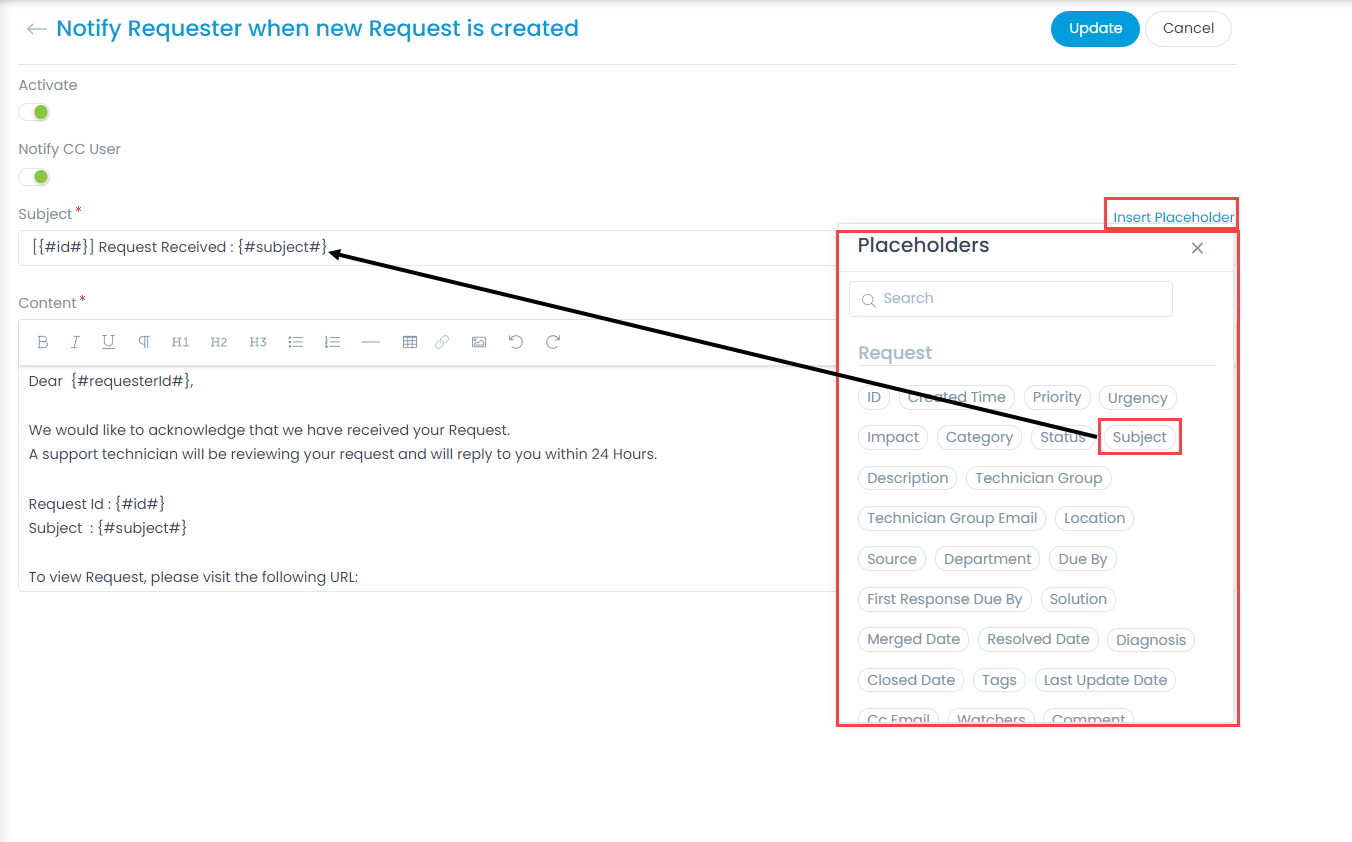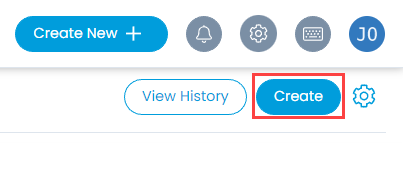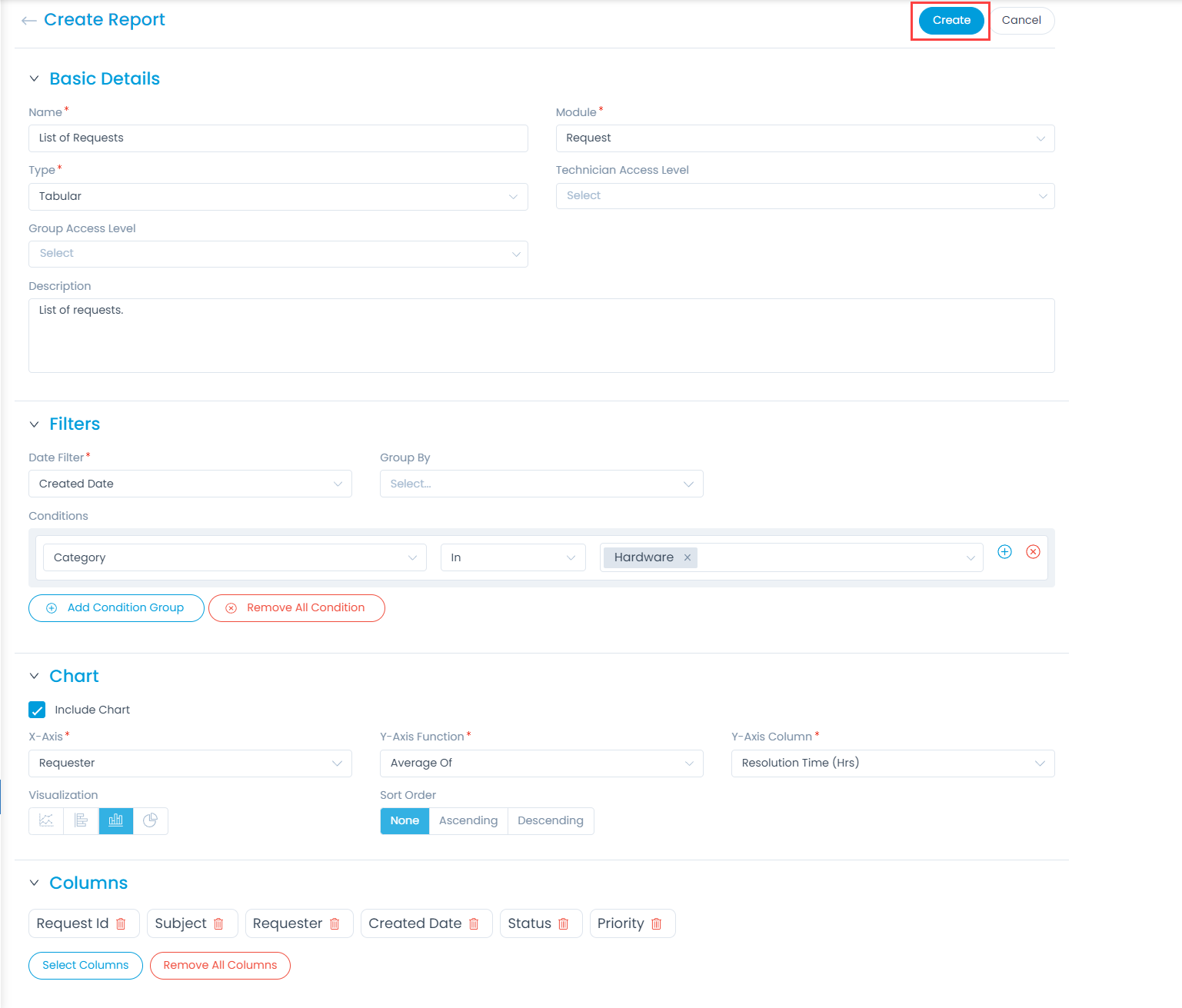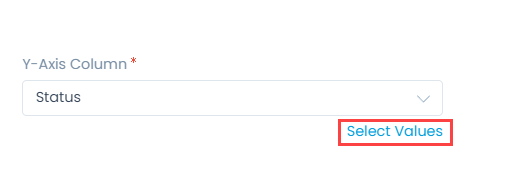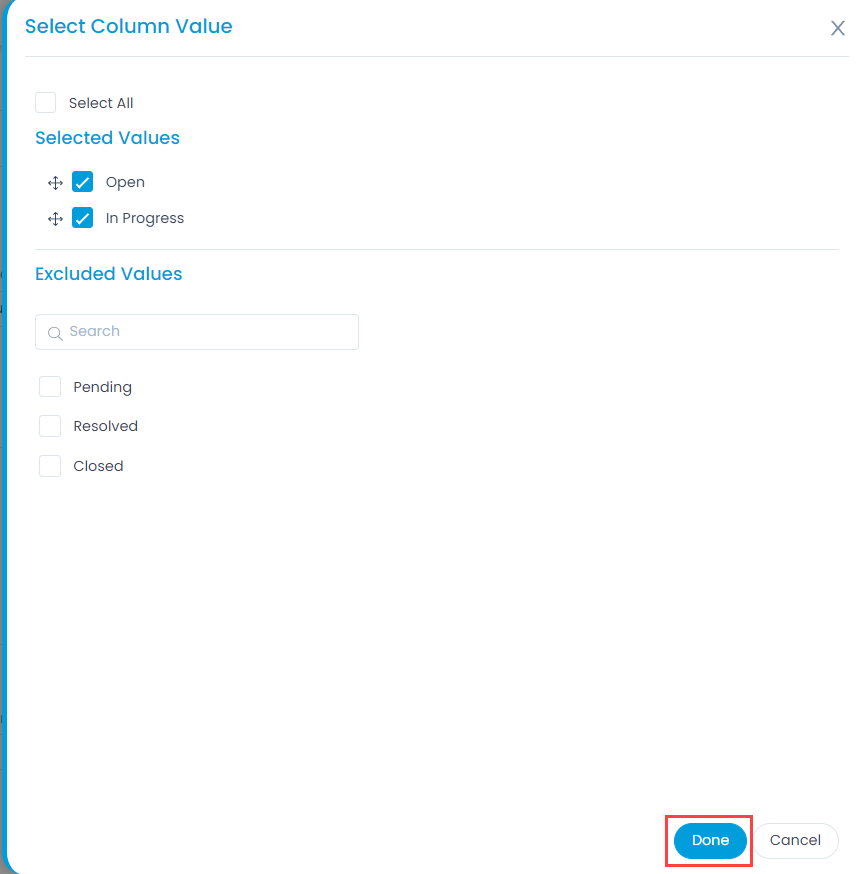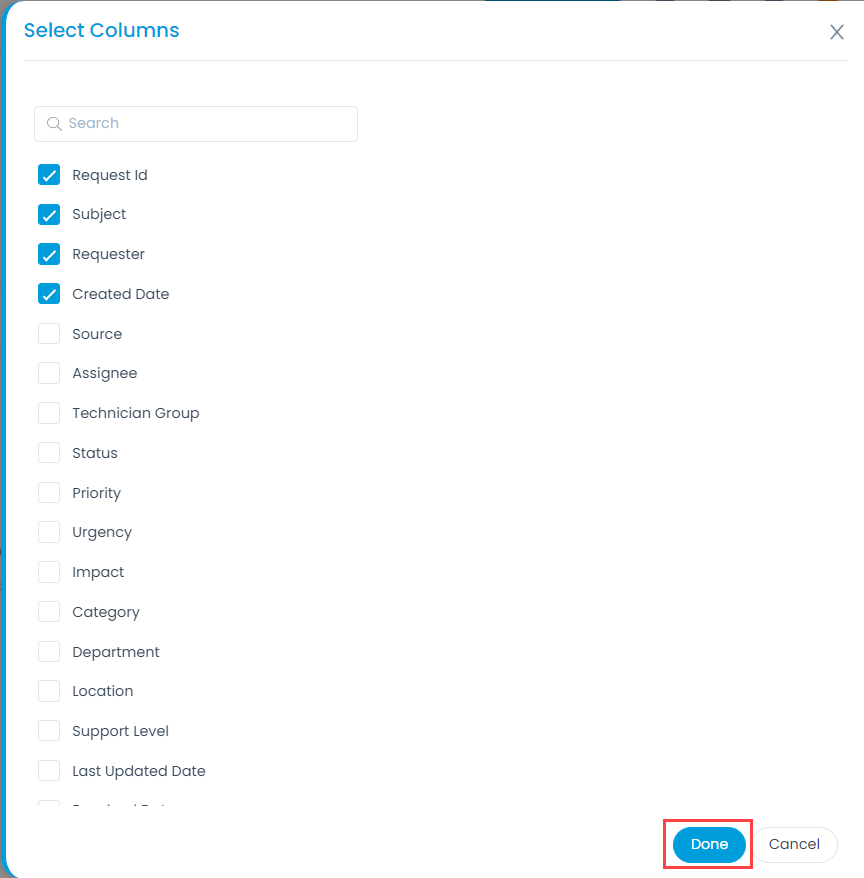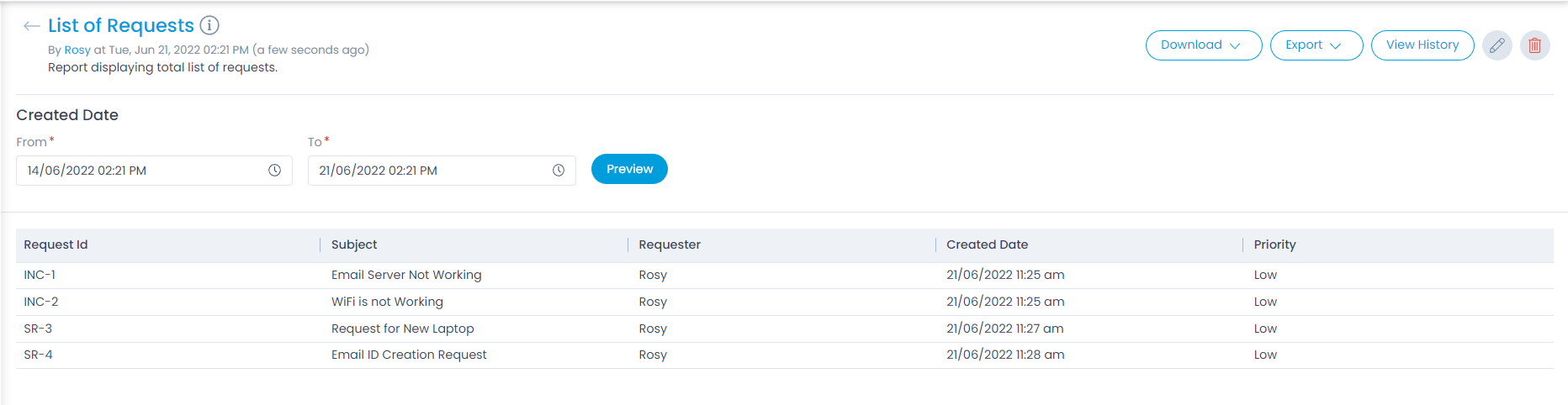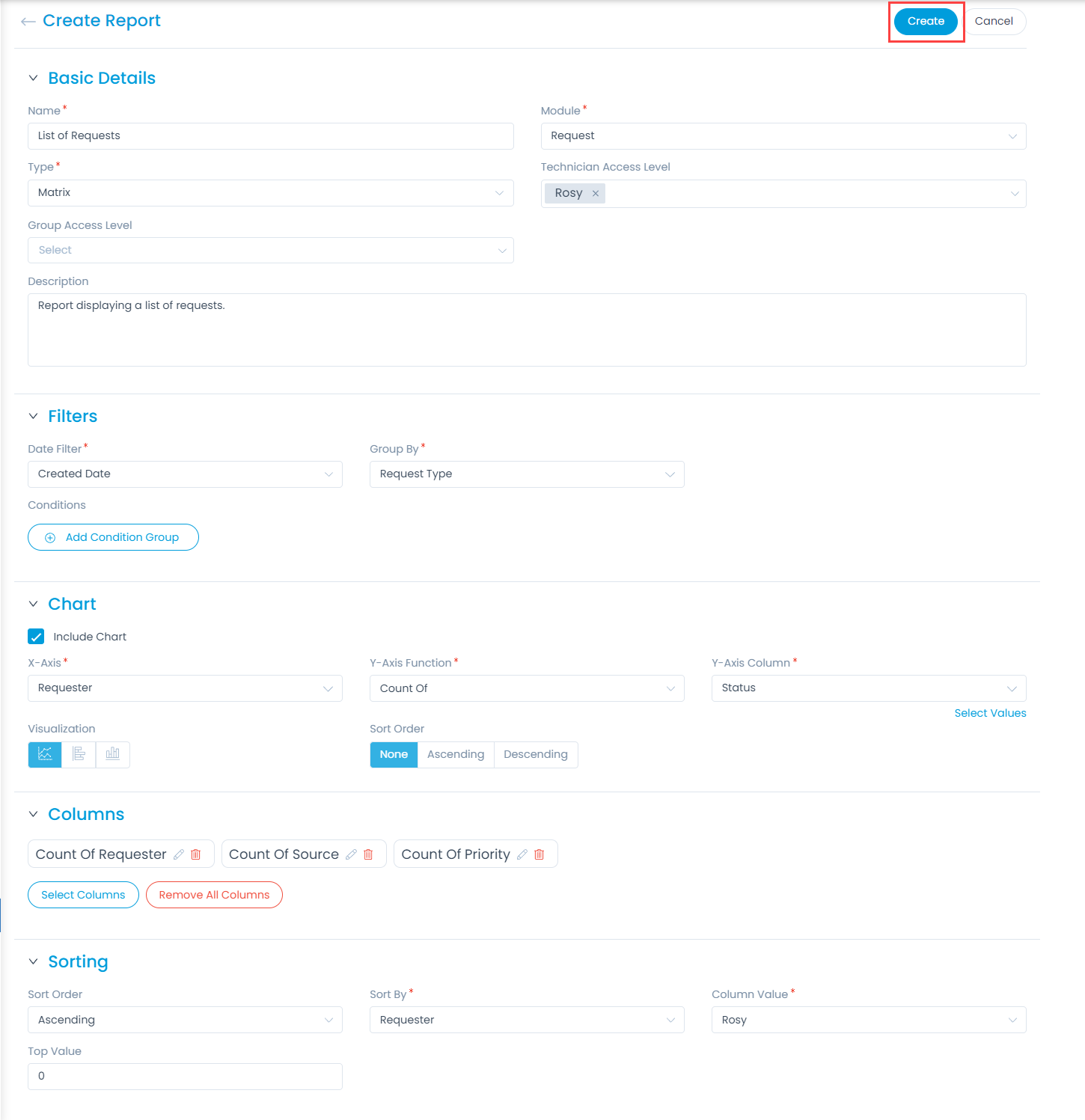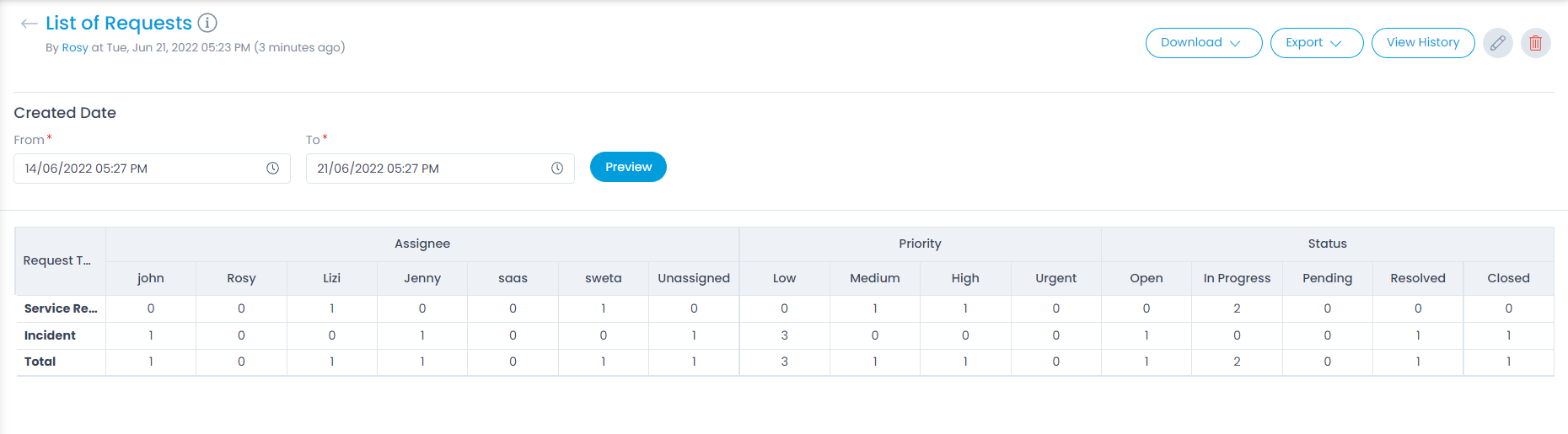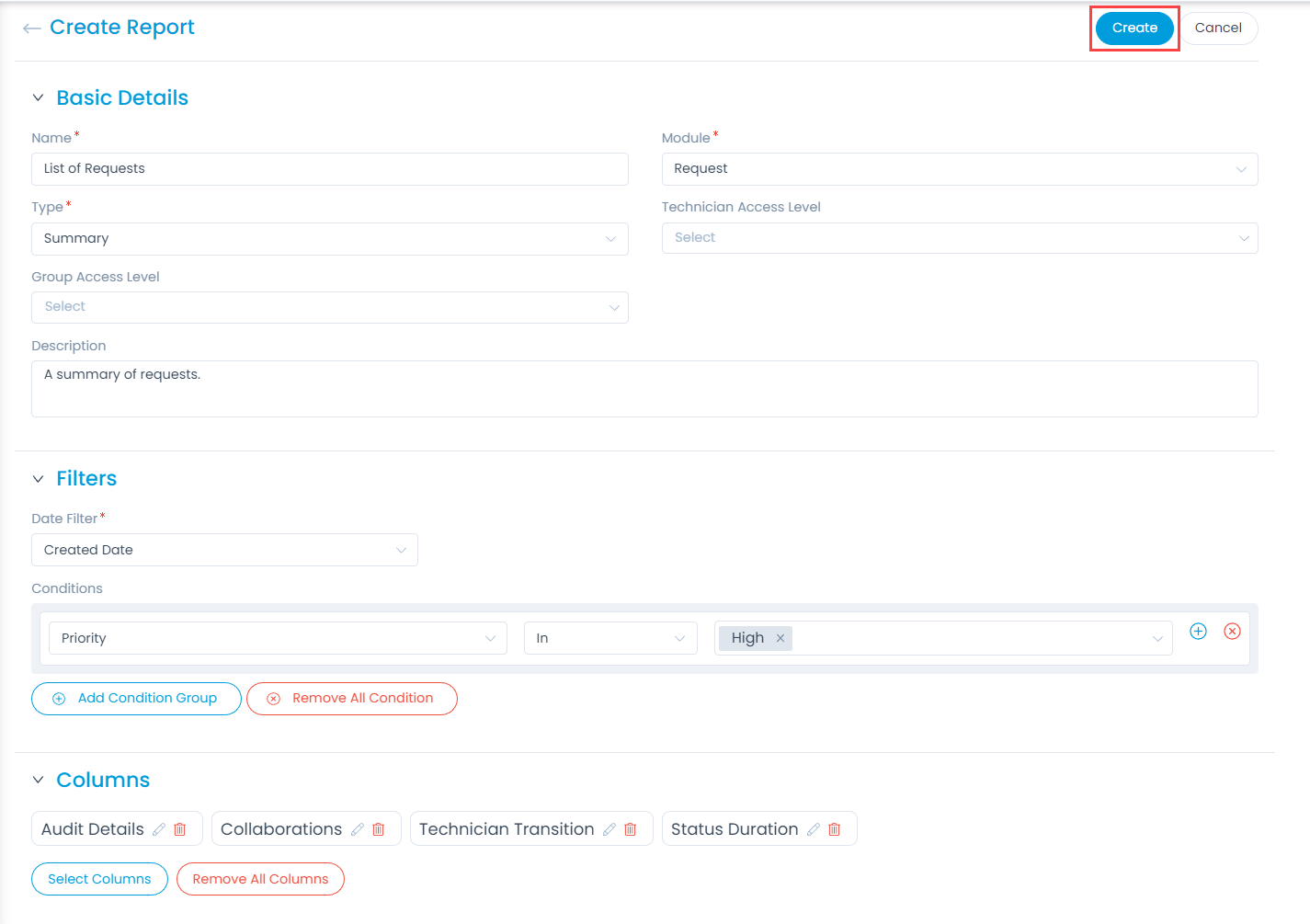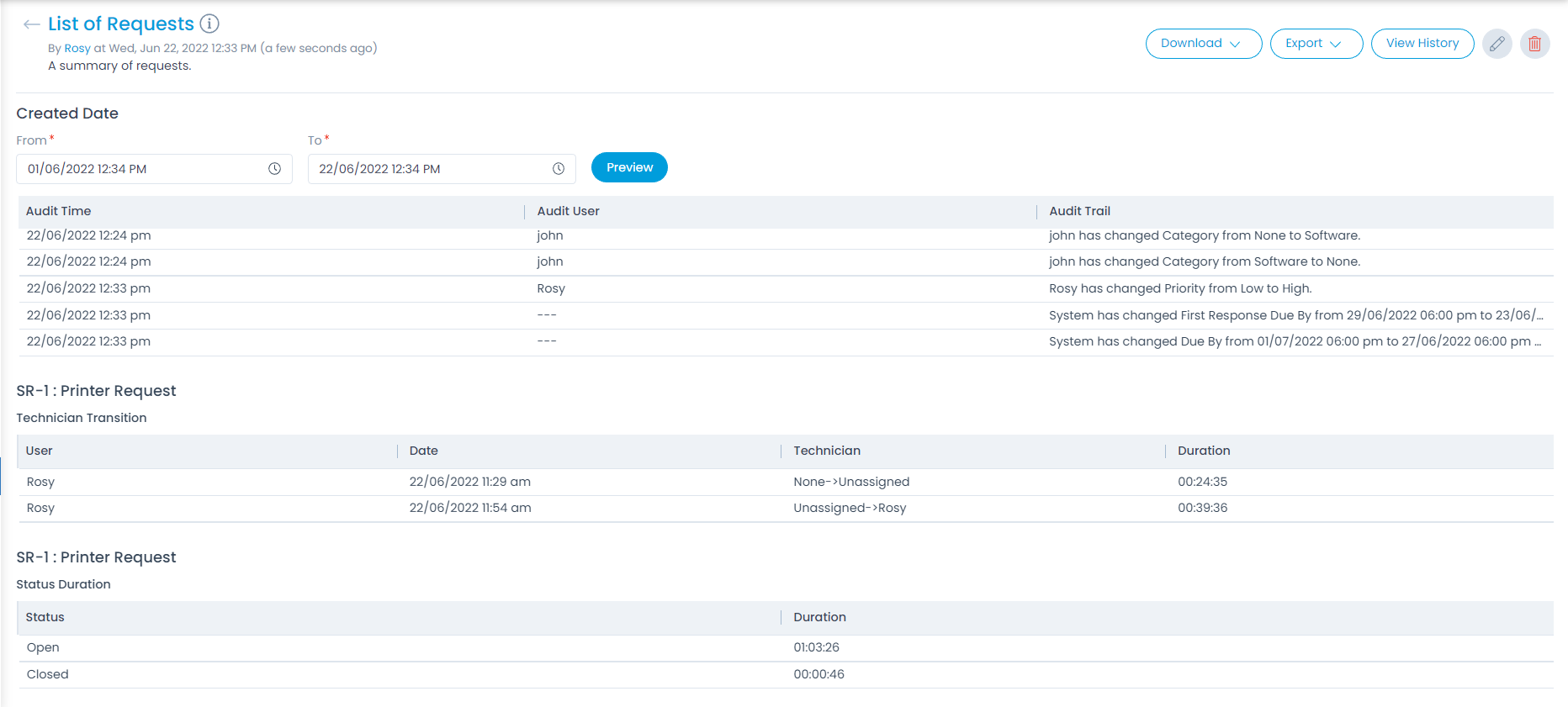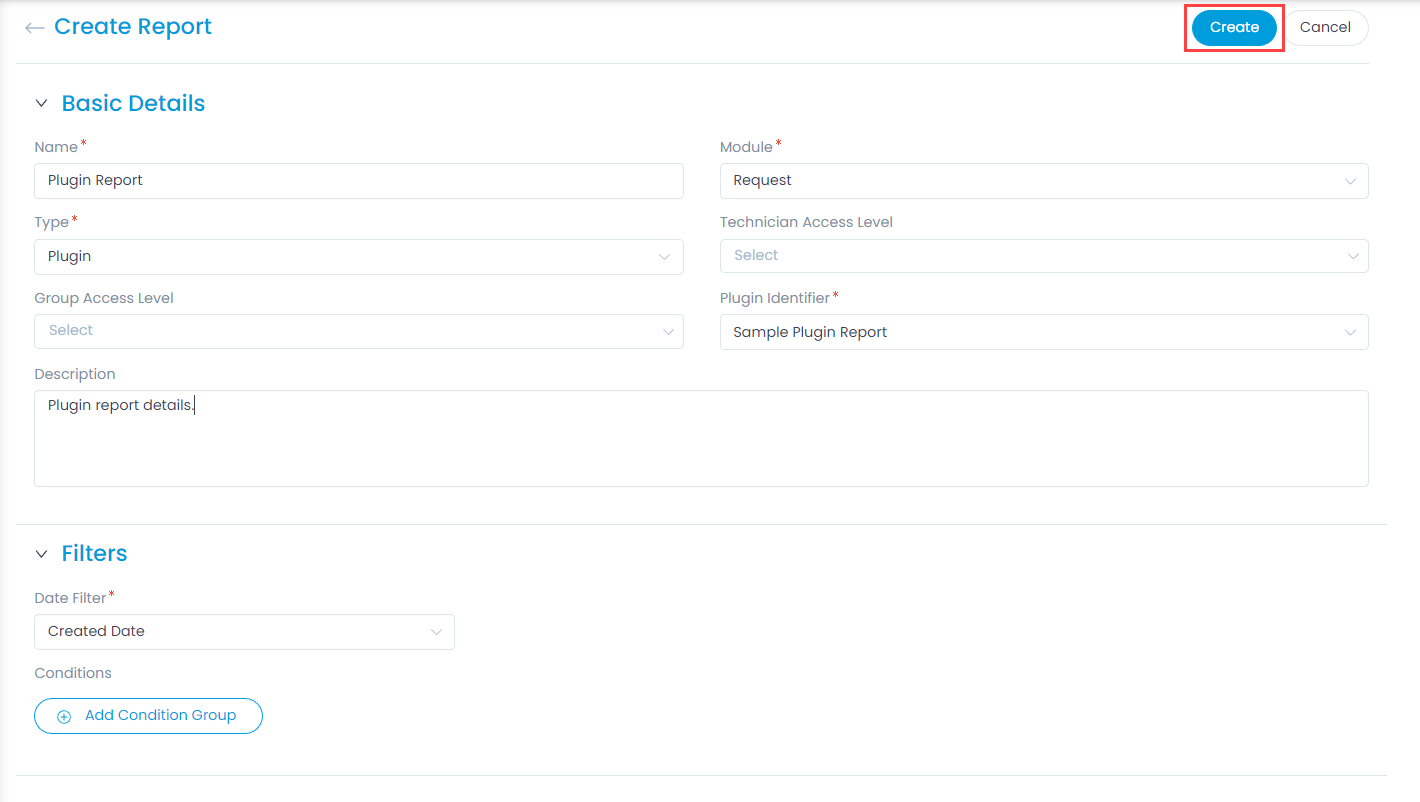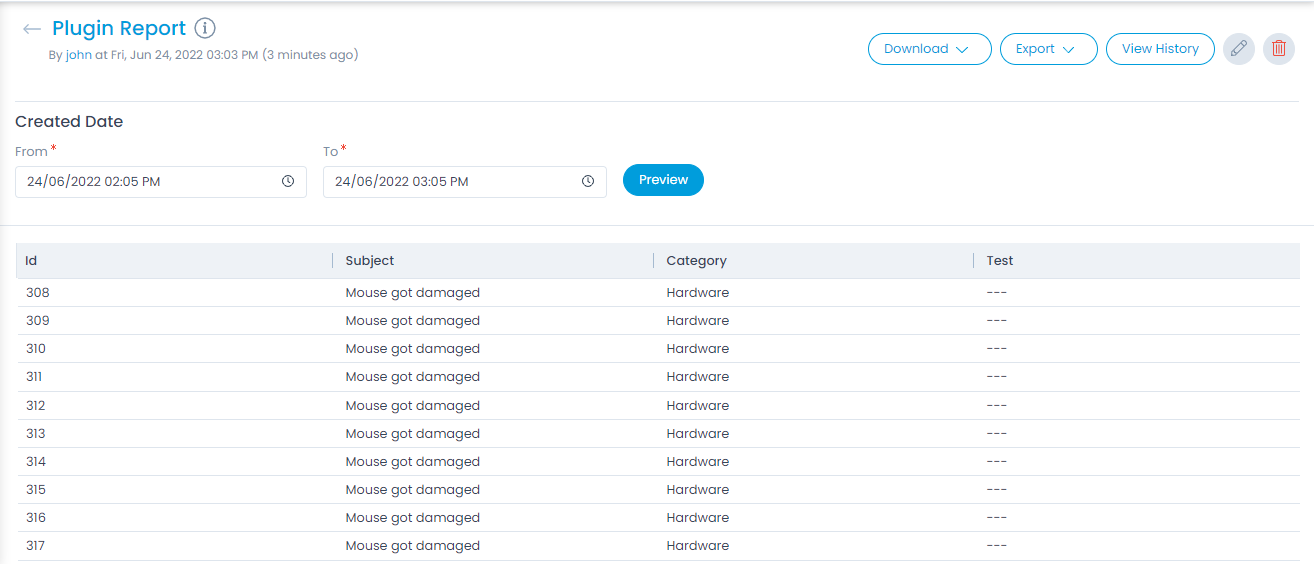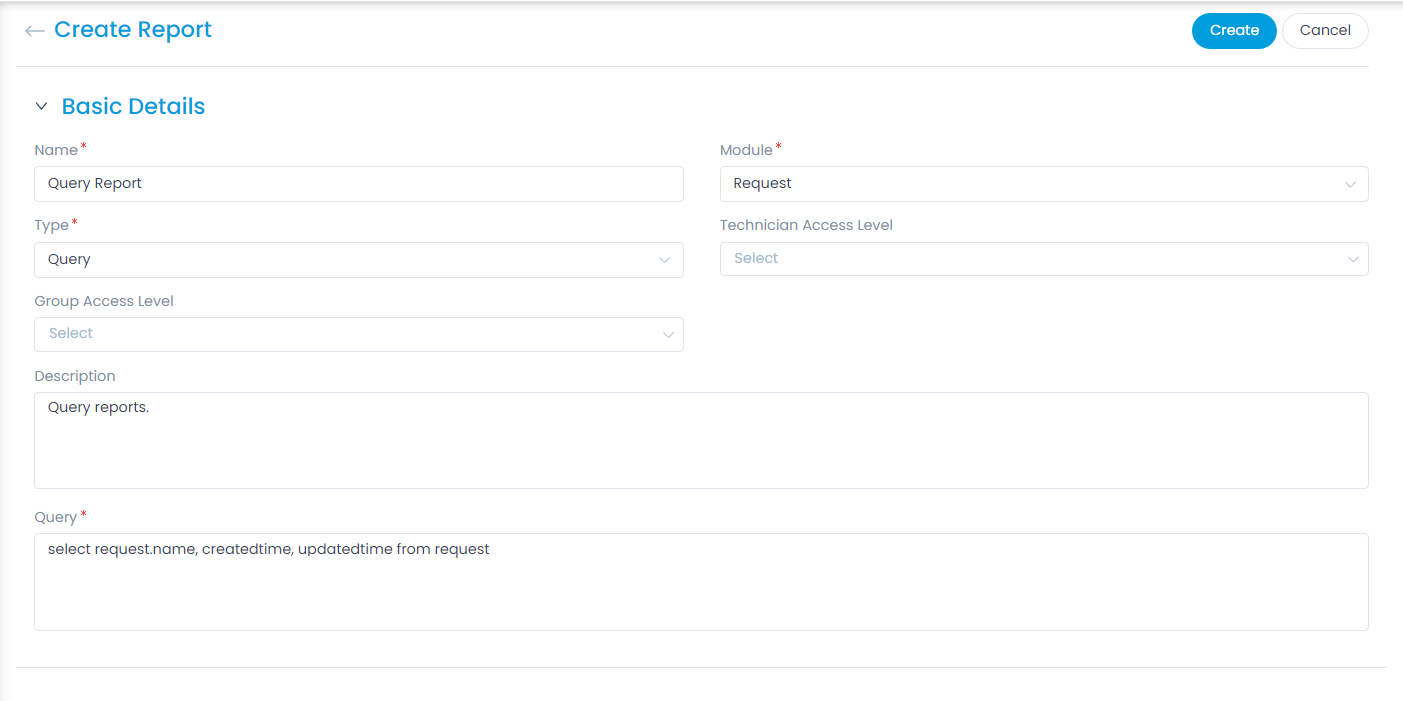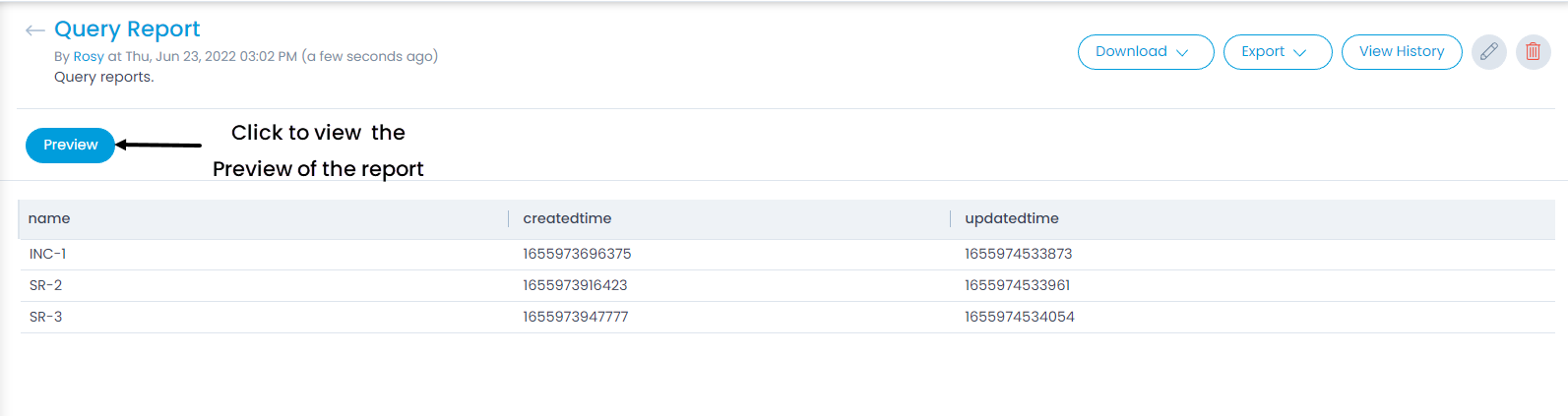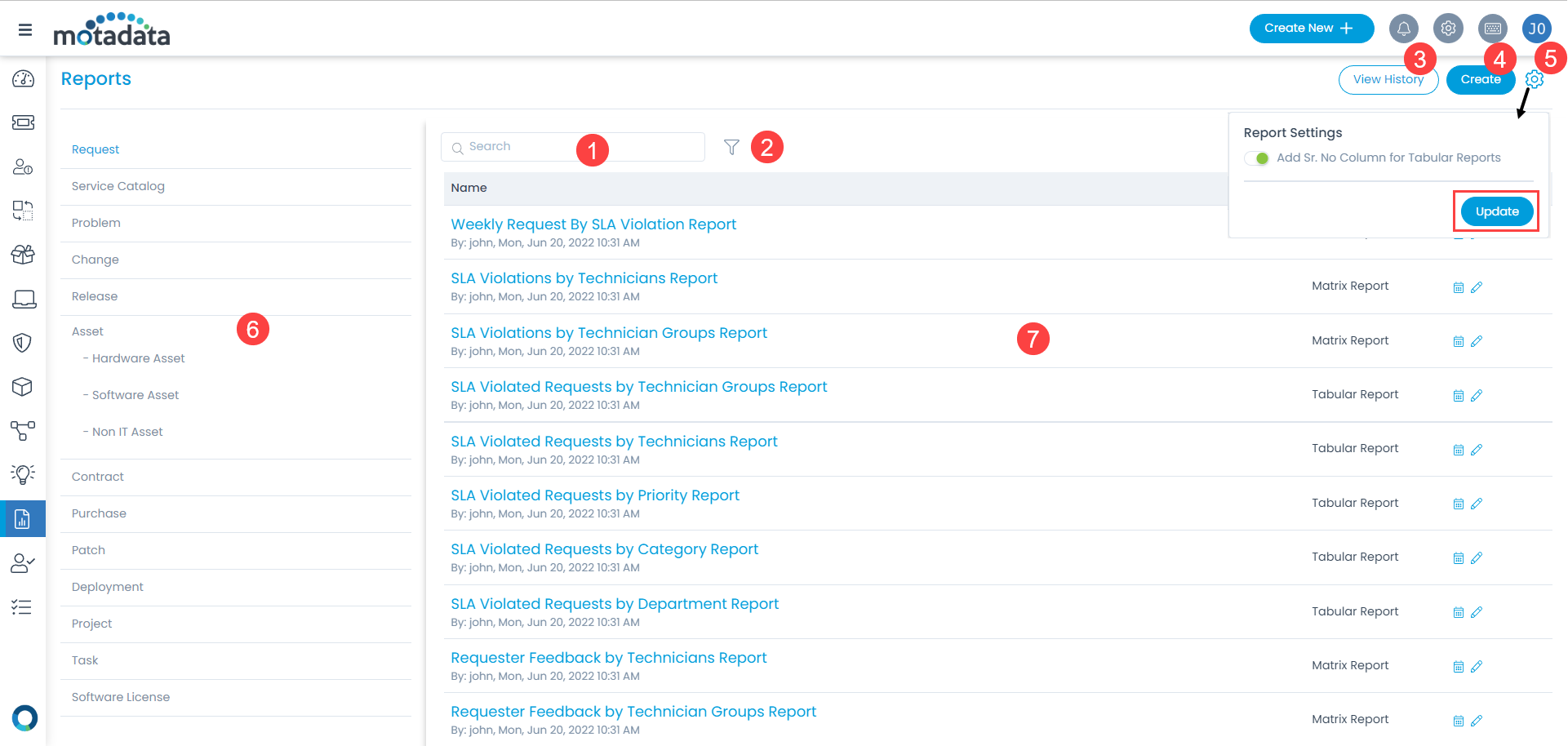Here, you can do the following:
- Activate: You can activate or deactivate the email template.
- Edit Subject: You can edit the subject and insert placeholders.
- Edit Content: You can edit the email body and add placeholders as per the requirement.
Note: The fields in the page may vary as per the module and template selected.
Inserting Placeholders
To insert the placeholders,
Click the blue link on the right-corner, and select the required field. Once clicked, the placeholder gets added in the subject as shown below.
By default, all the templates have necessary placeholders available to provide request specific information. You can add more based on the recommendations from the technicians.
To add or remove a tag, edit the desired template, and use the Insert Placeholder link.
Note: You can only use the placeholders available in the list and cannot create new ones.