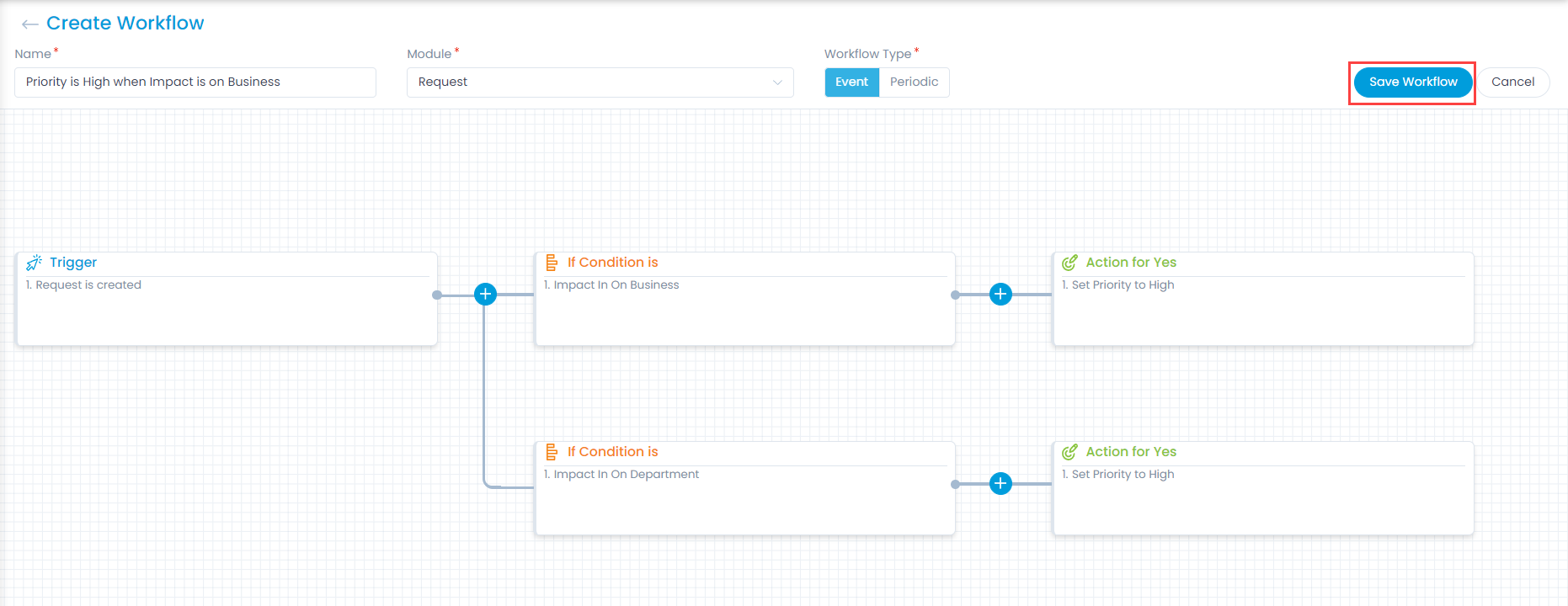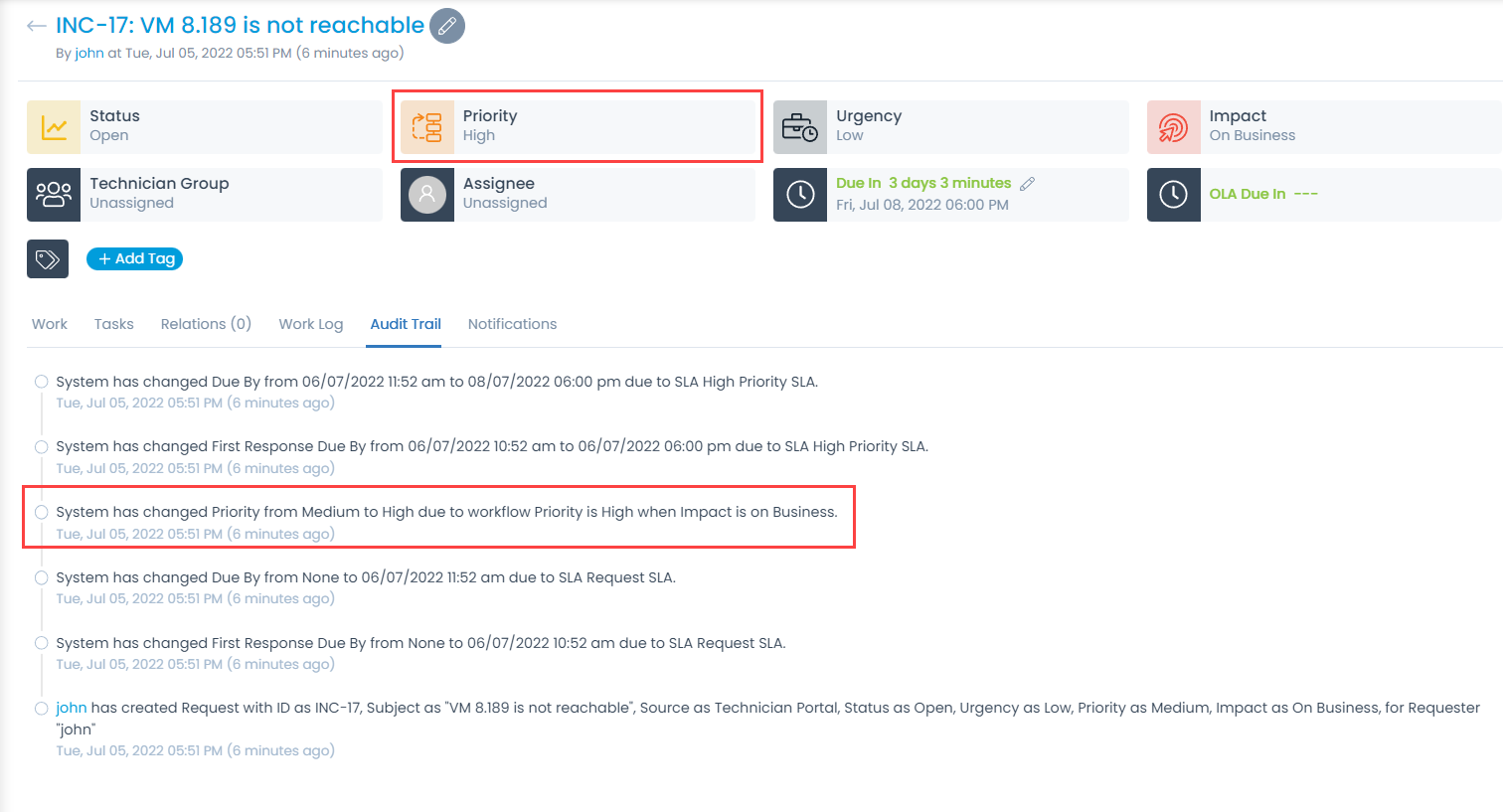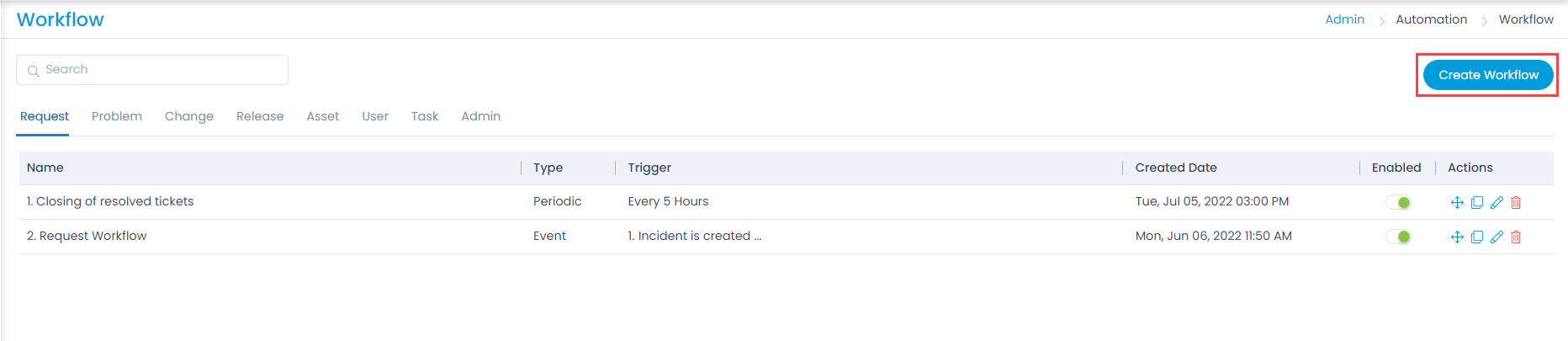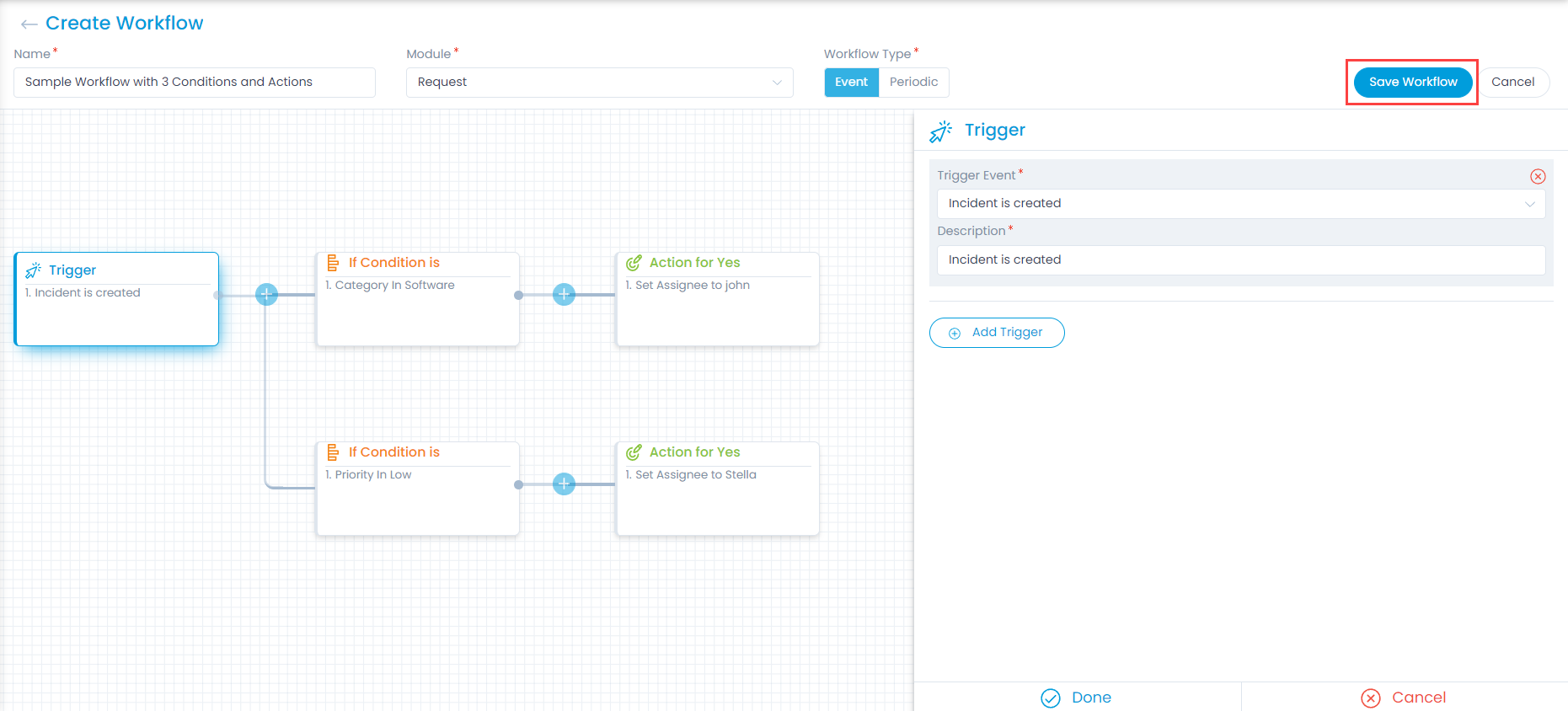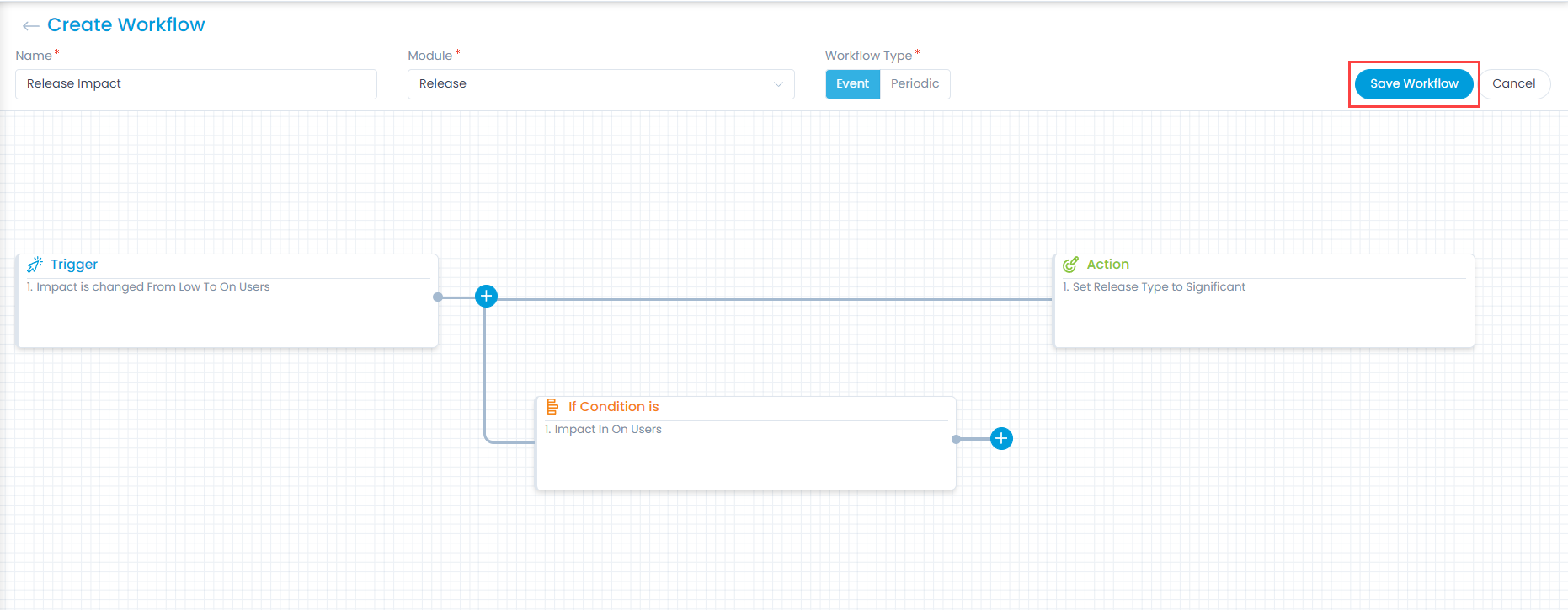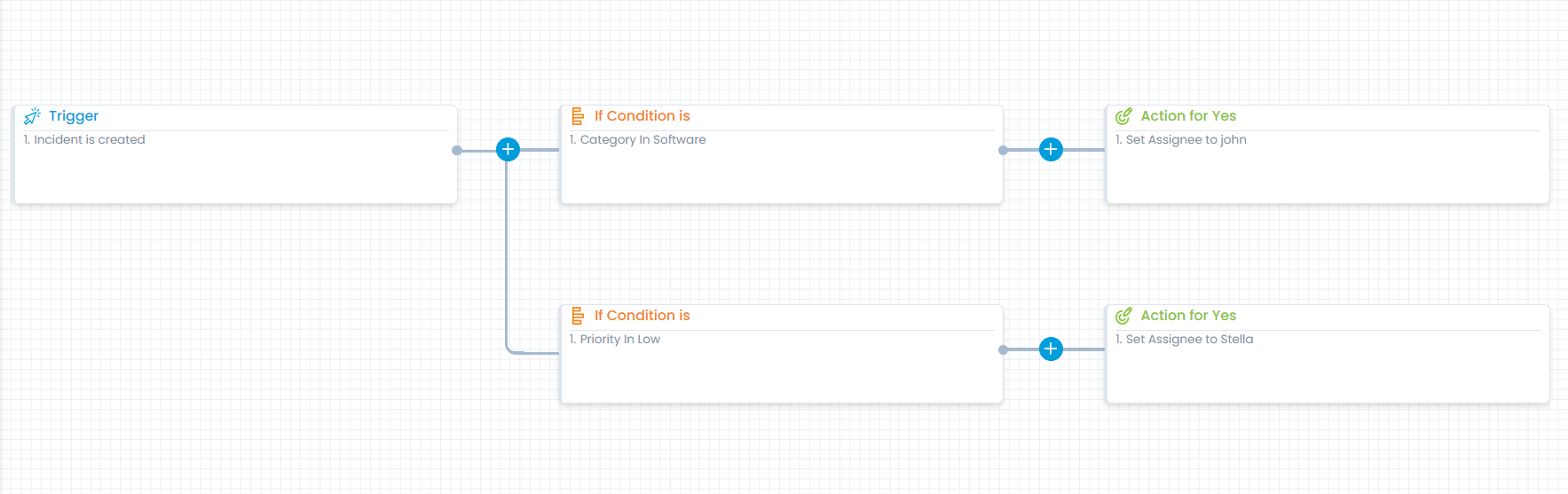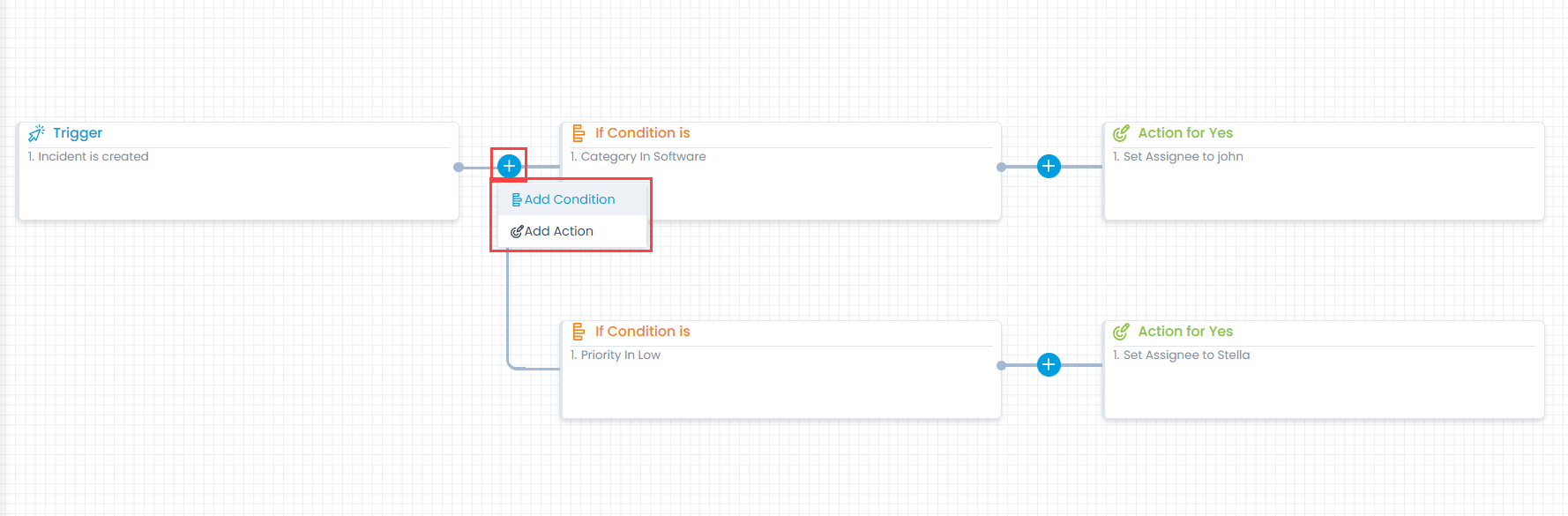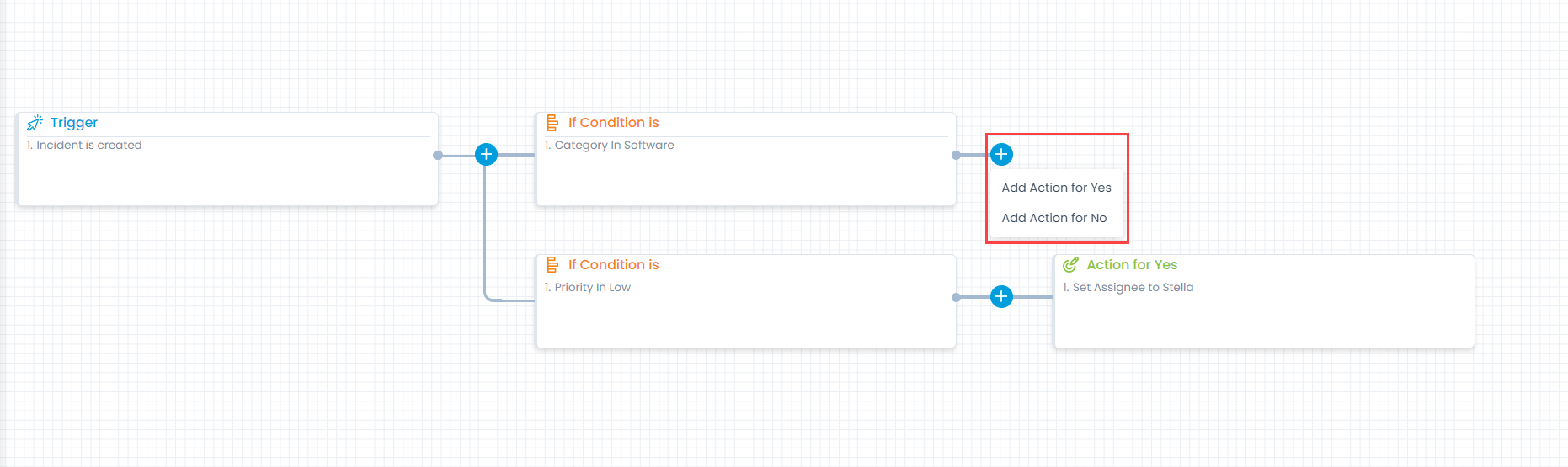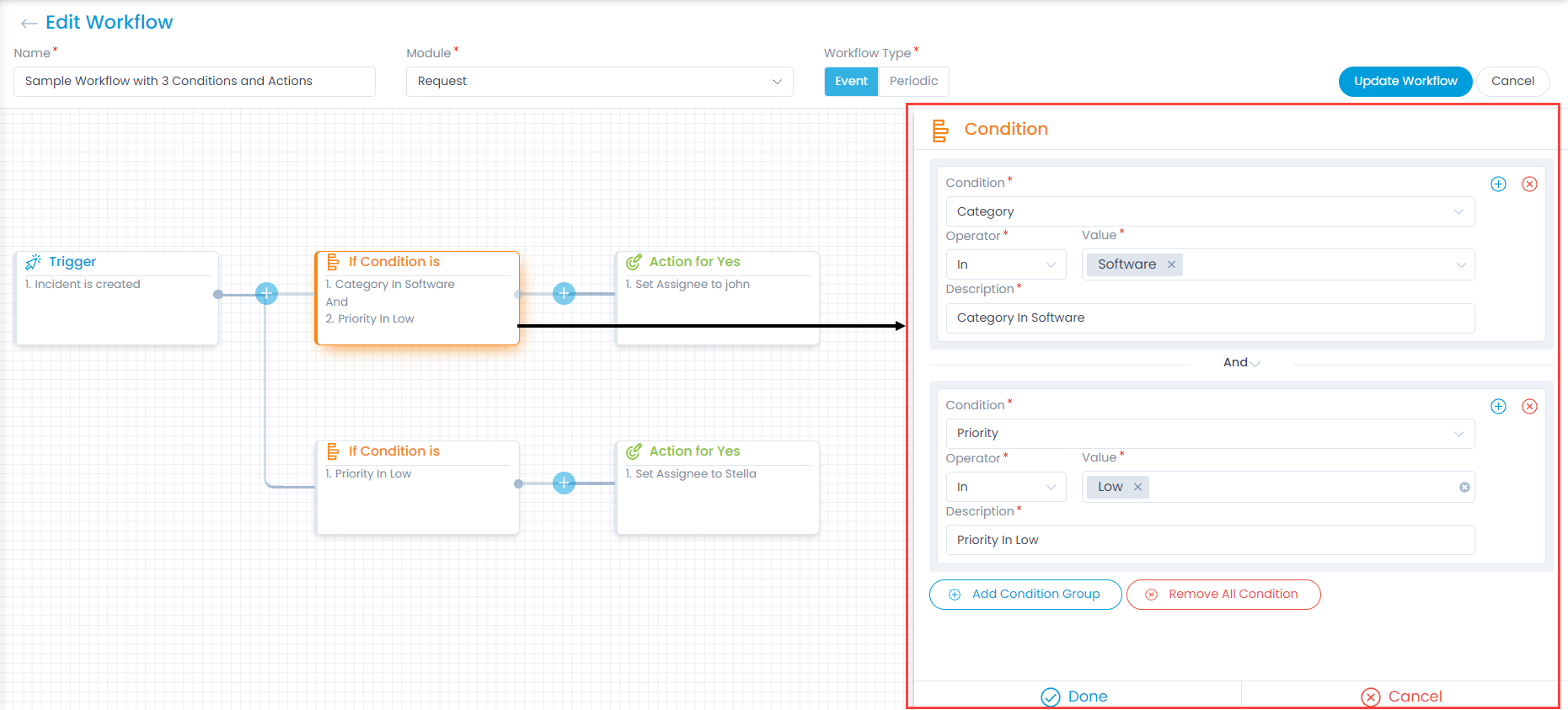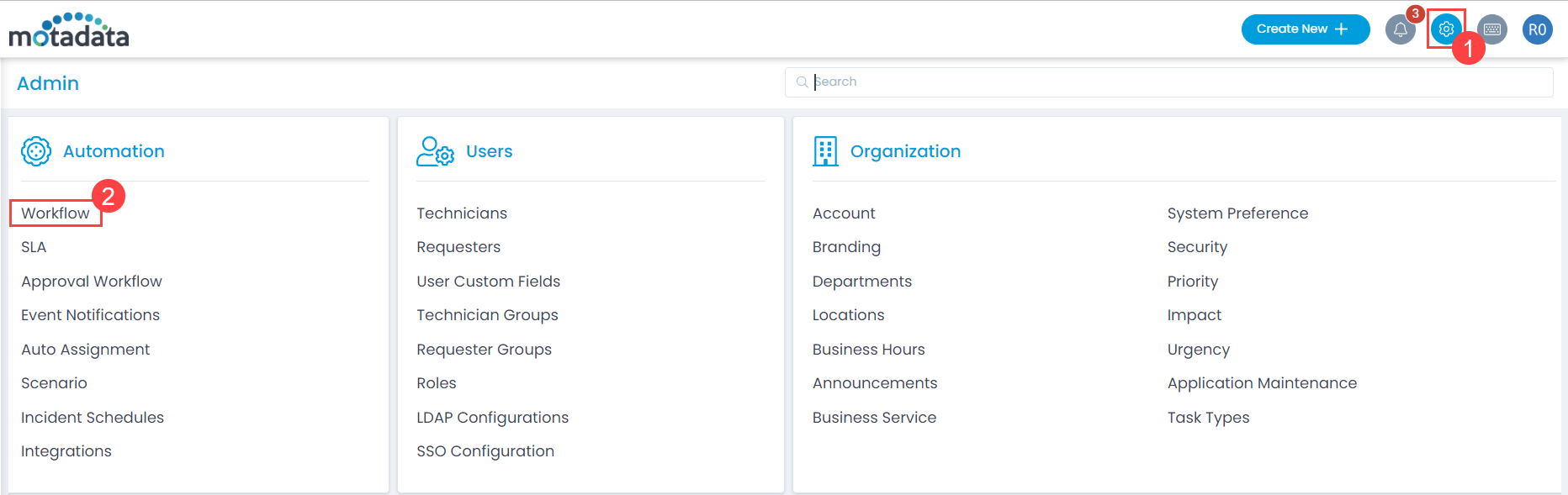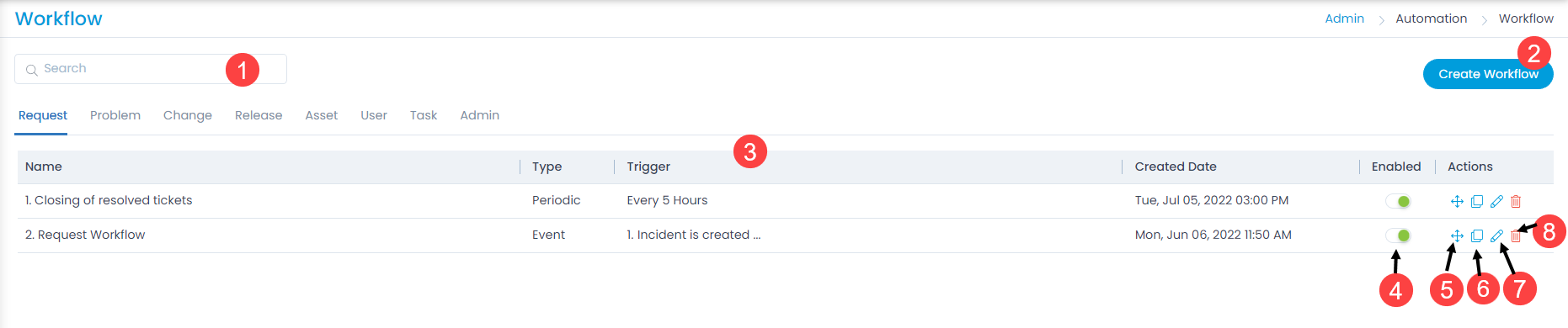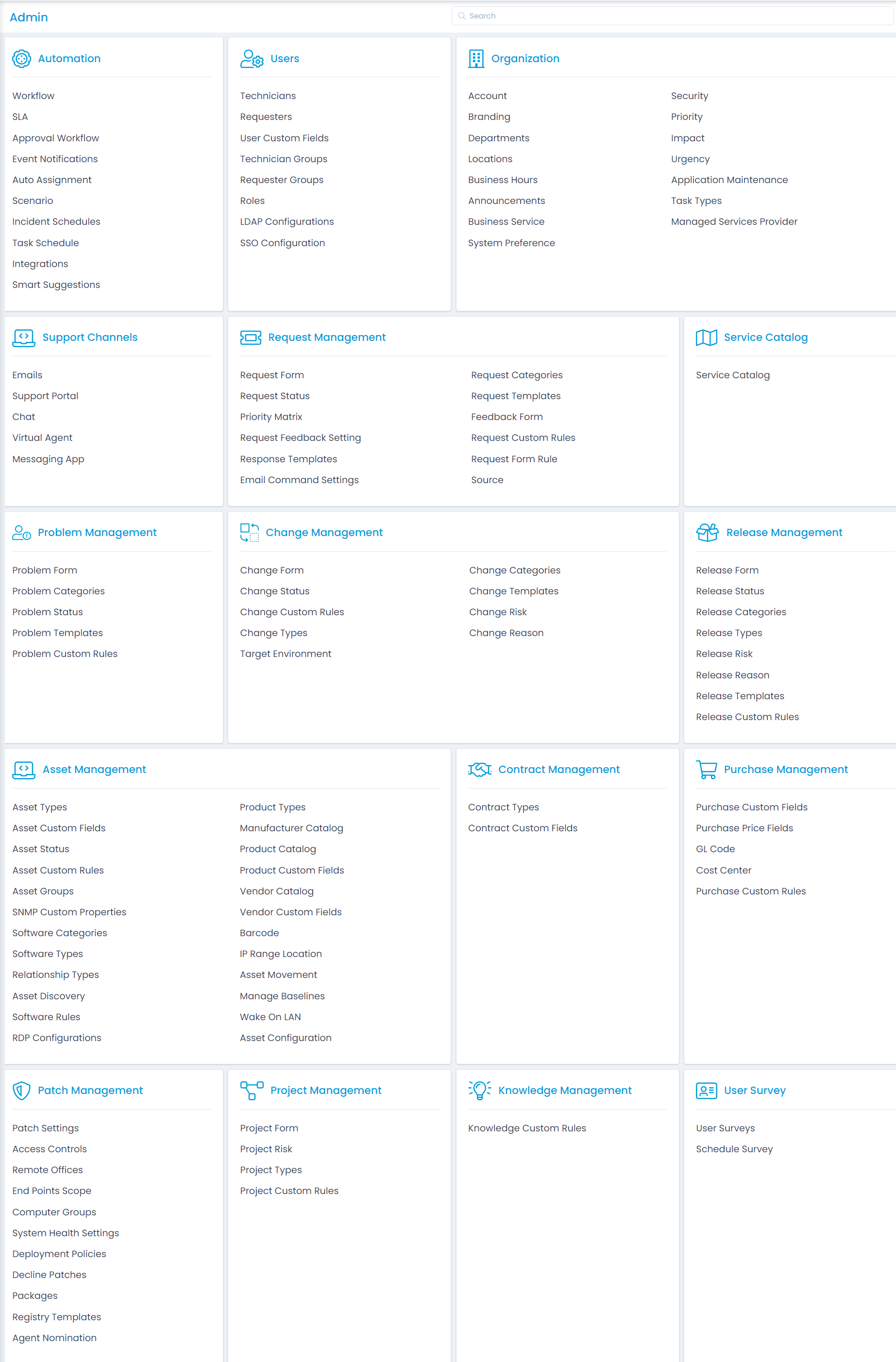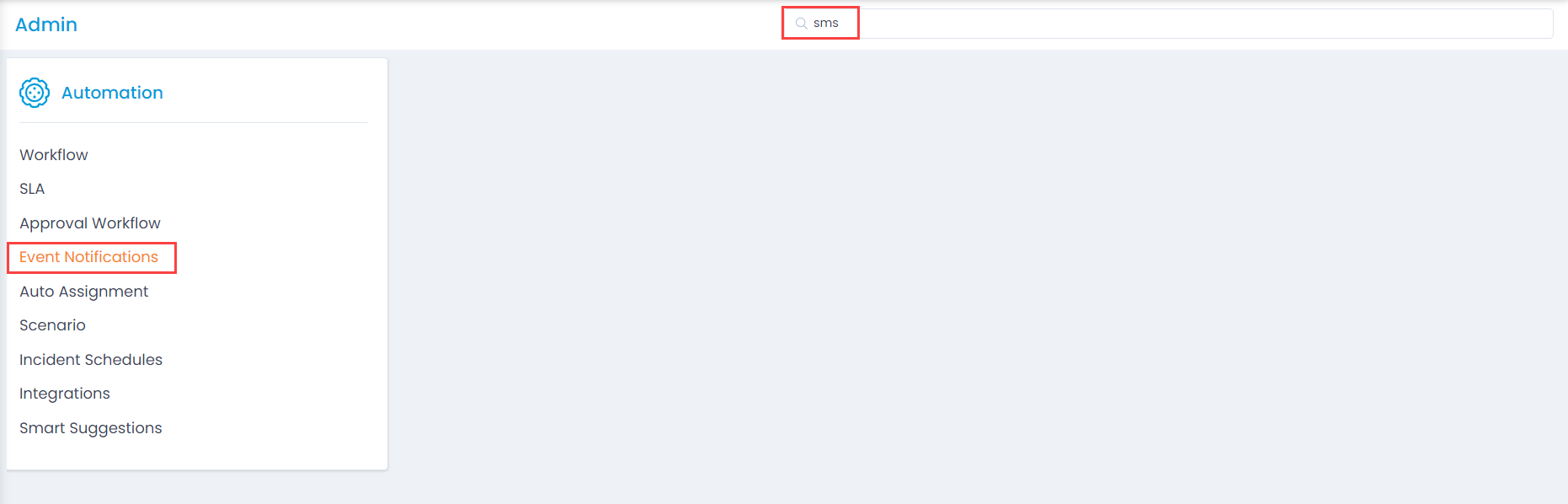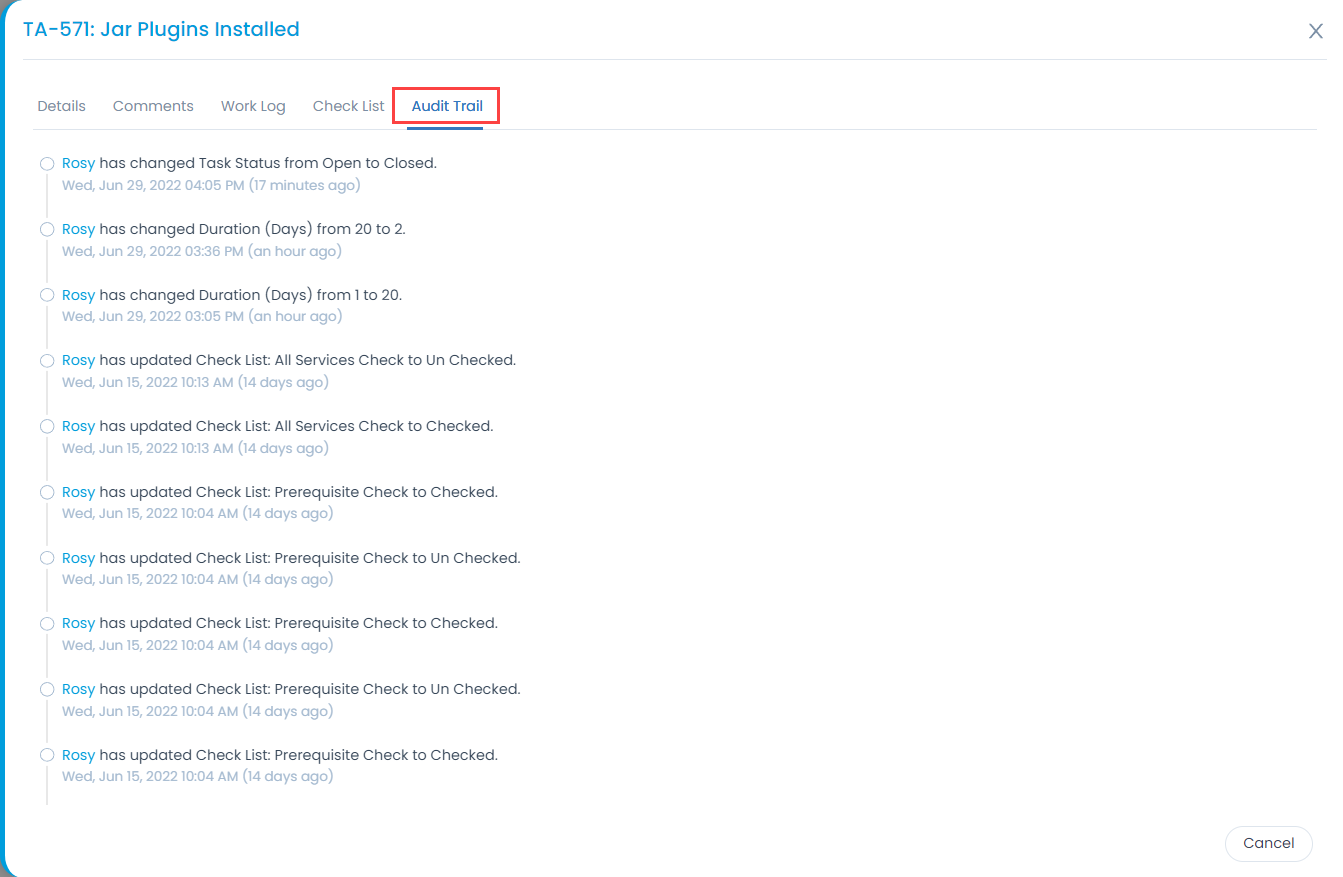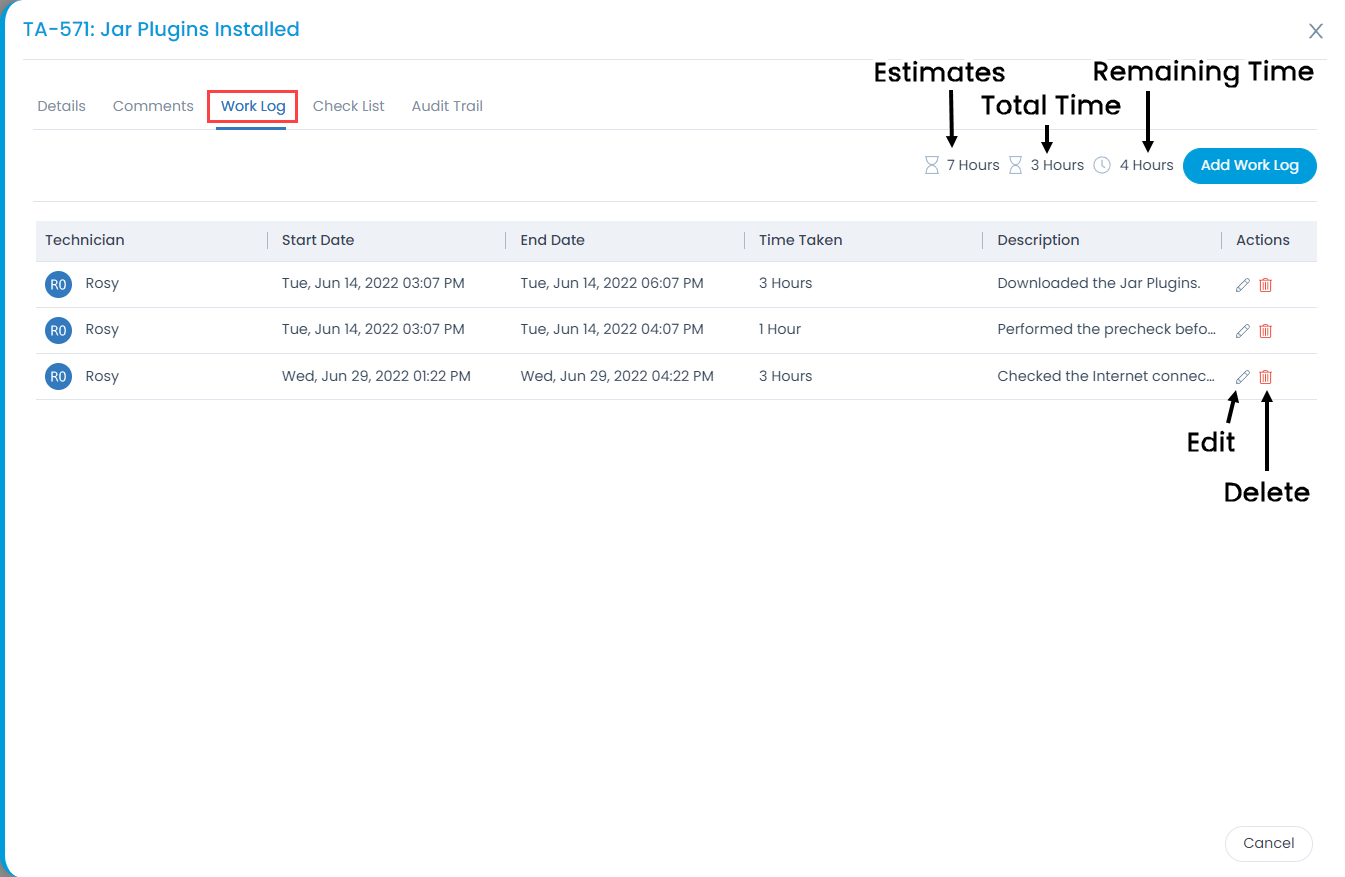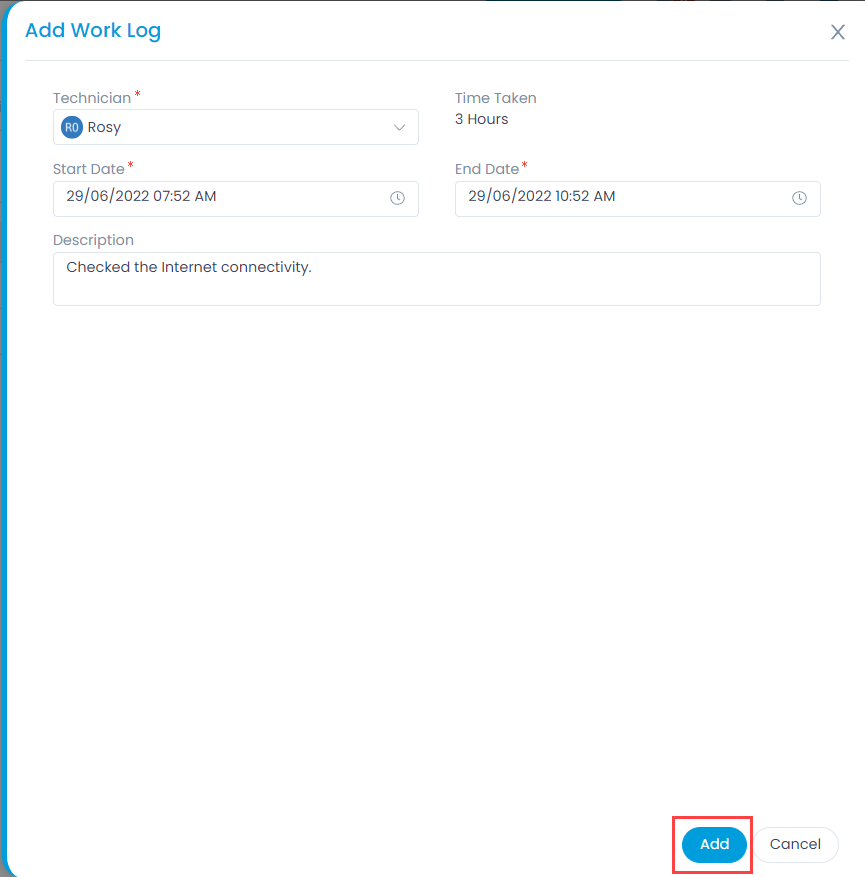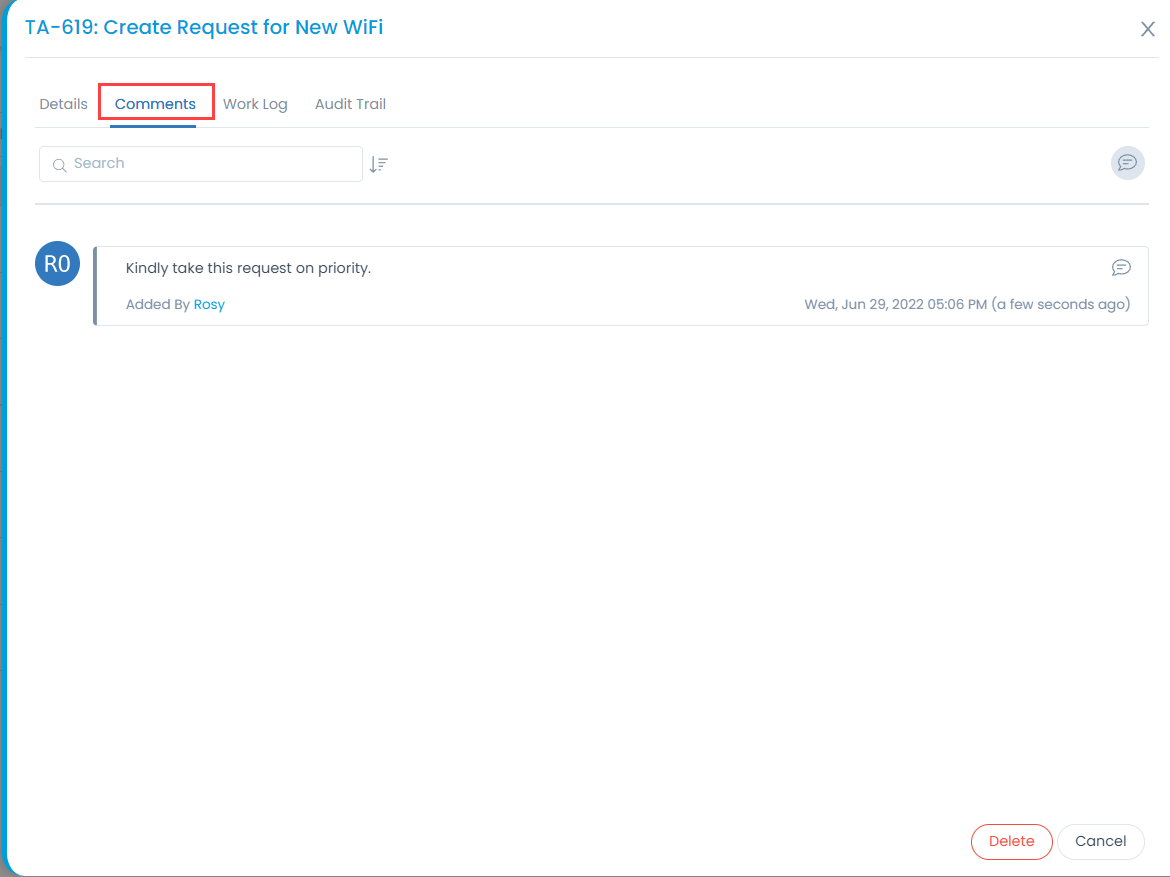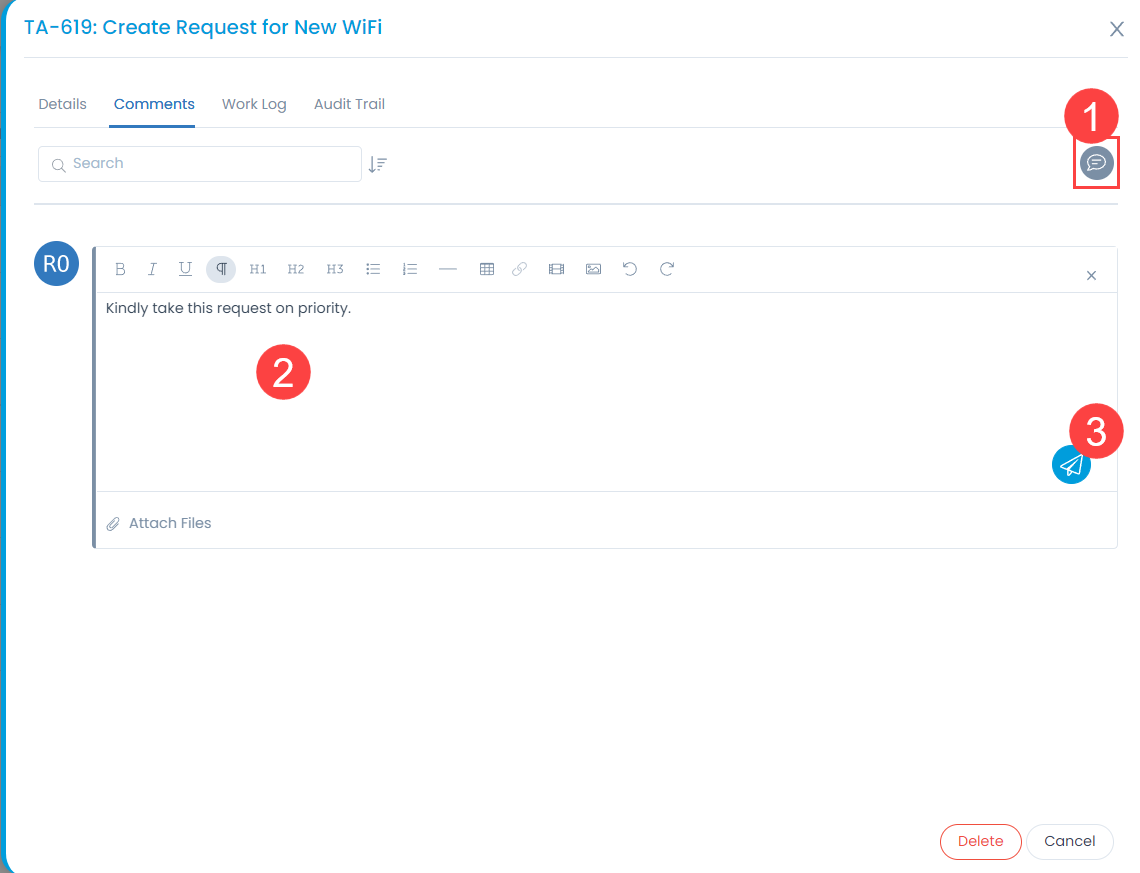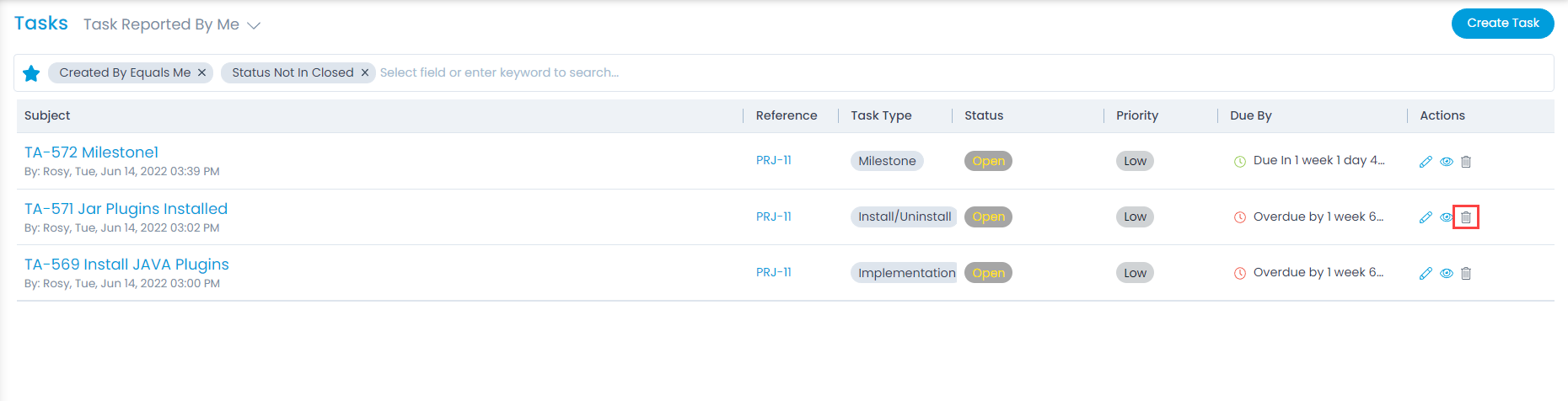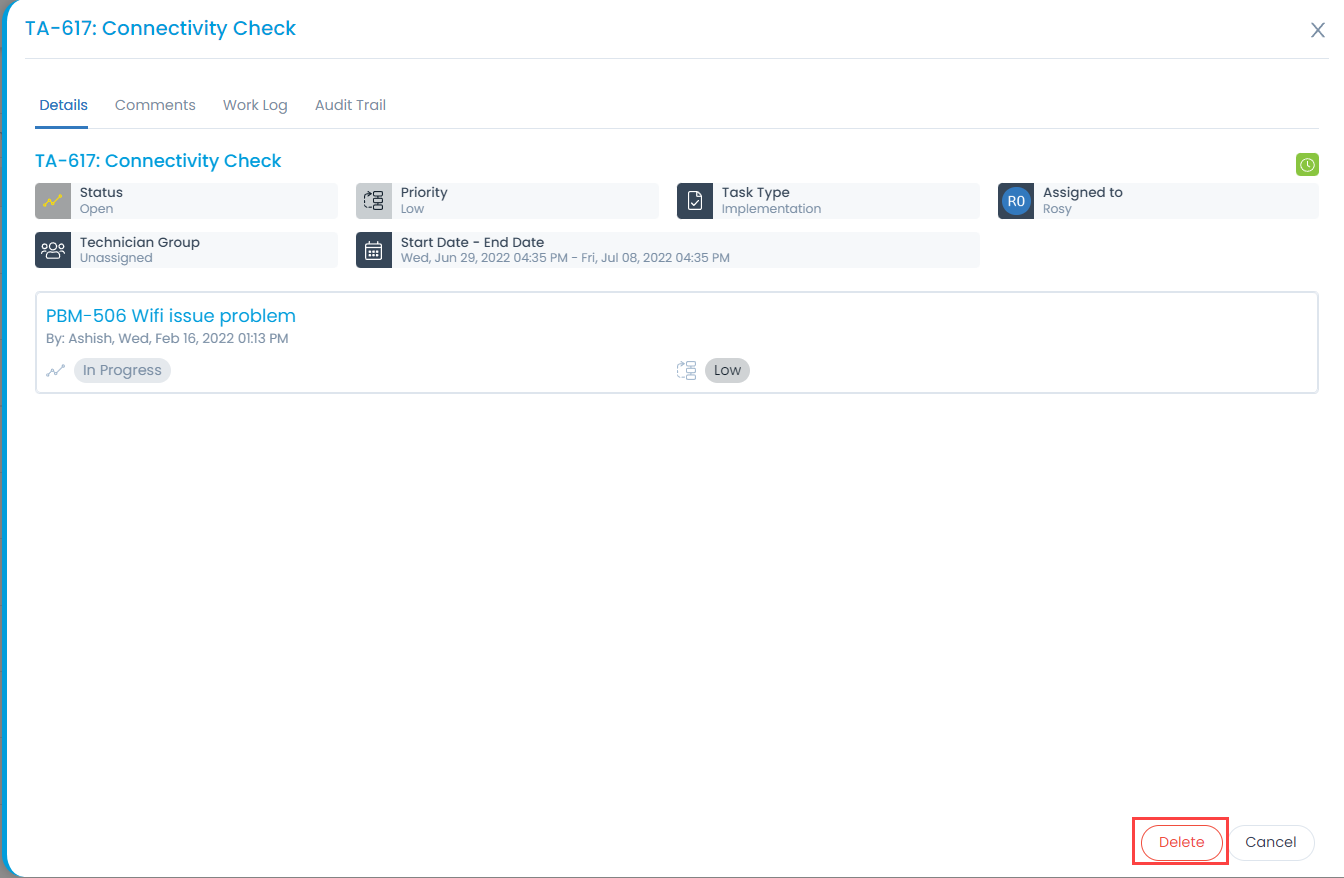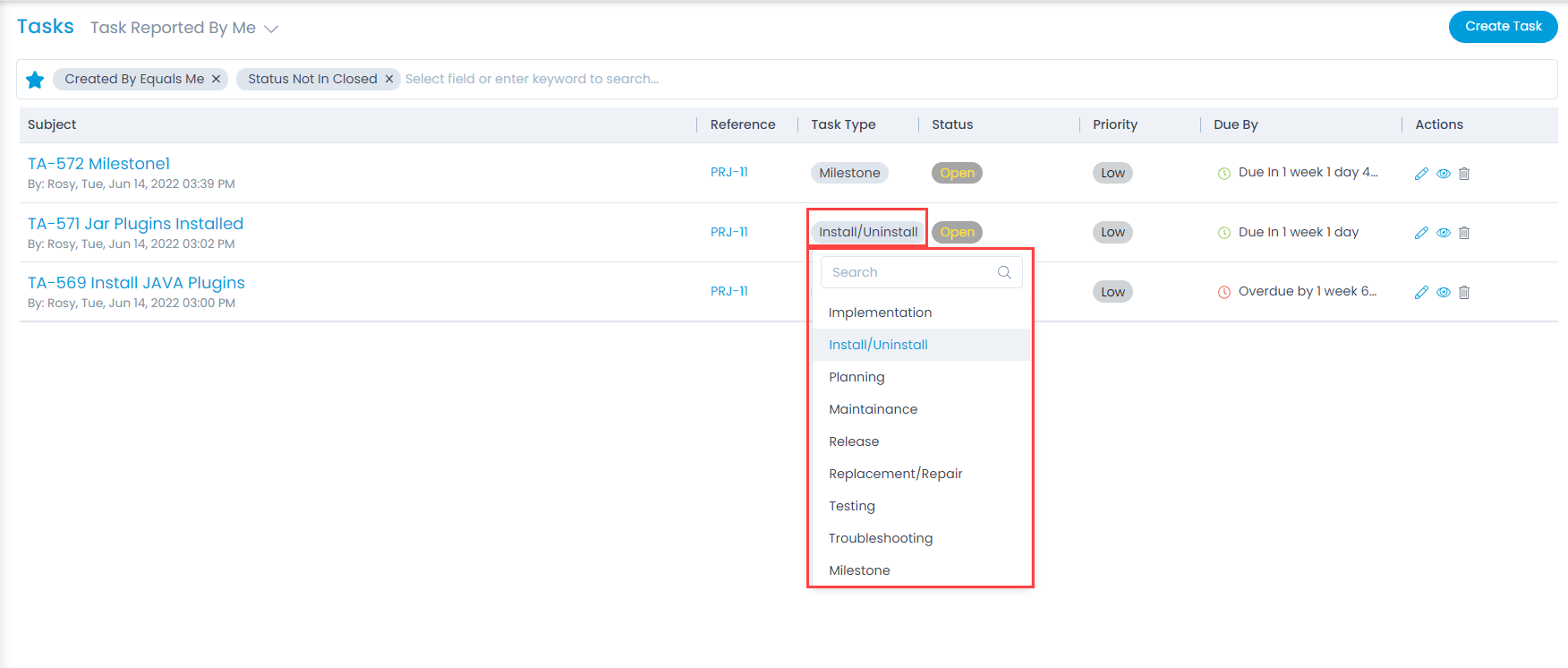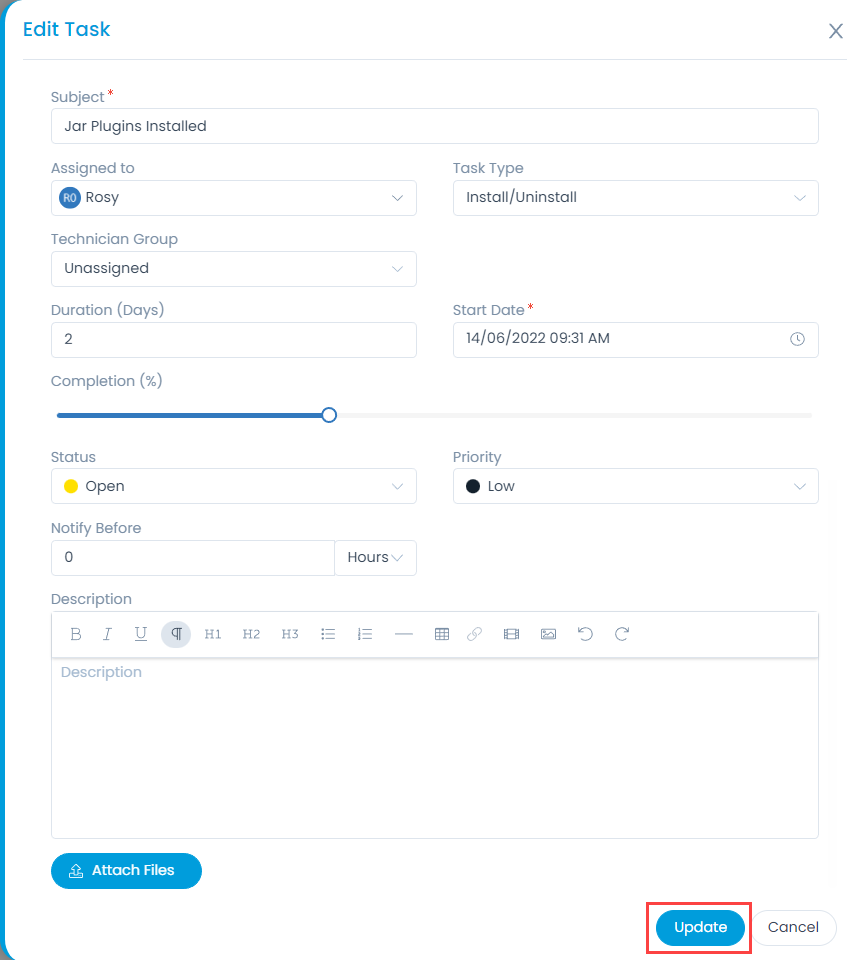Example Scenario 1
To understand the workflow, a small case scenario is considered. Here, you will see:
- Triggering of workflow condition
- Execution of workflow action
A workflow with the following statements is created:
- Name: Priority is high when the impact is on business.
- Trigger Statement: When a new request is created.
- Condition Statement 1: When the impact = business.
- Action for condition statement 1: Set priority = high.
- Condition Statement 2: When the impact = department.
- Action for condition statement 2: Set priority = medium.
Now, create a request with impact = department. The priority of the request should automatically take the value – ‘medium’.
When the Impact value is changed to ‘Business’, the Priority of the request changes to – ‘High’.