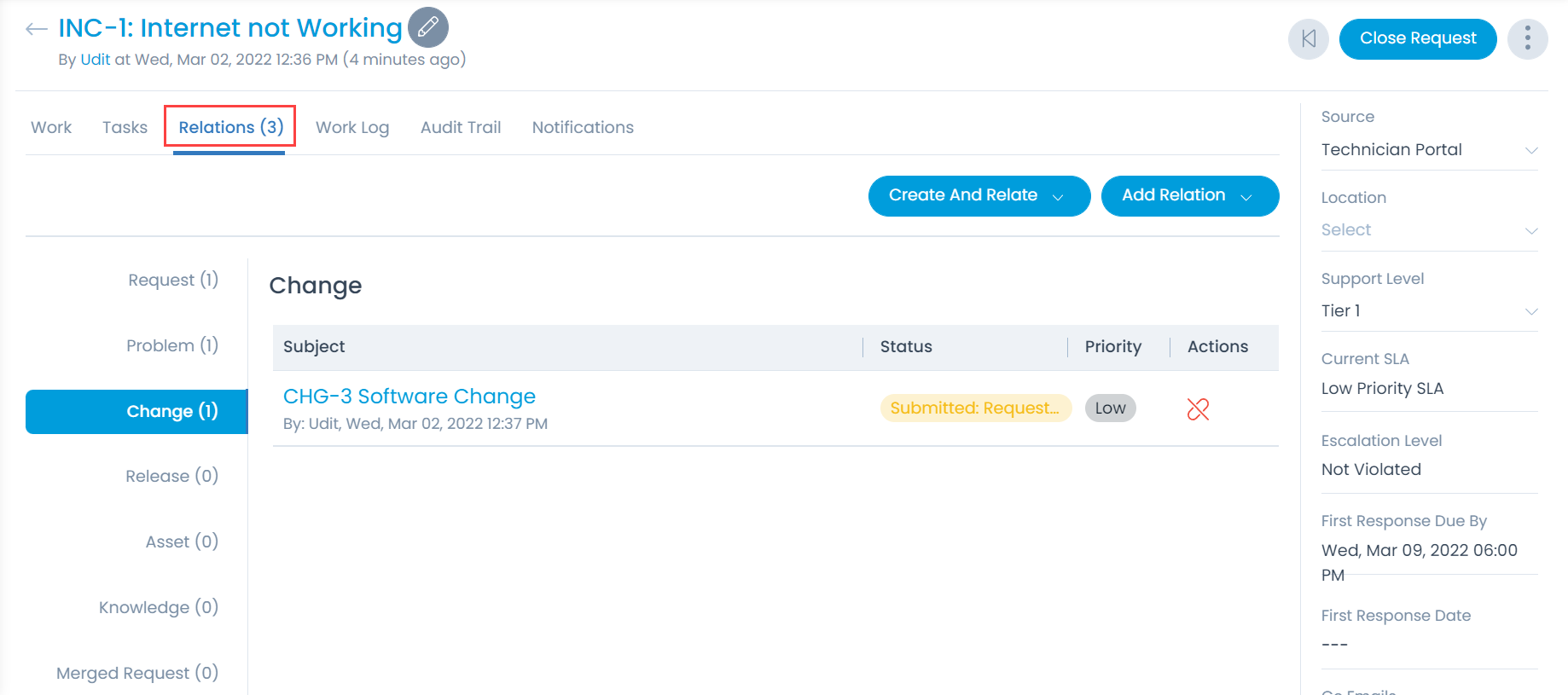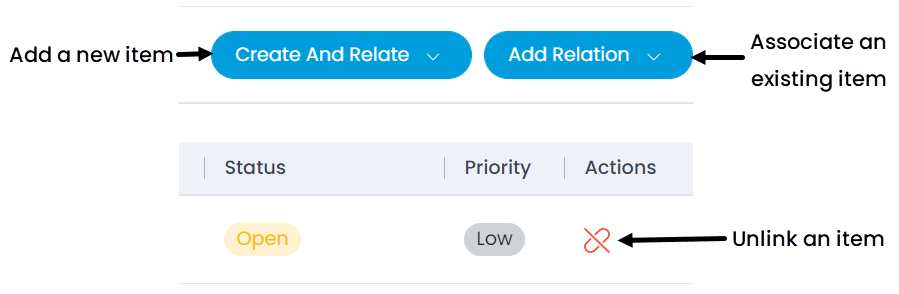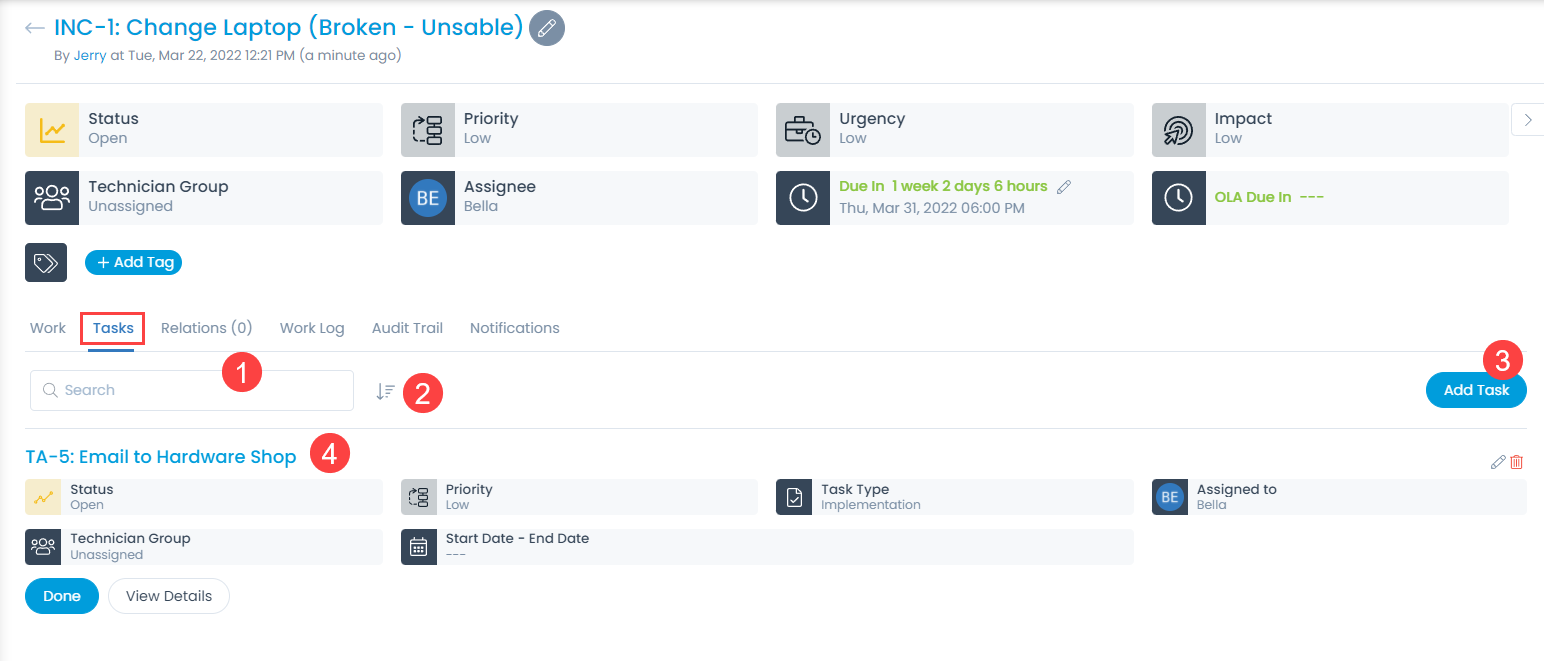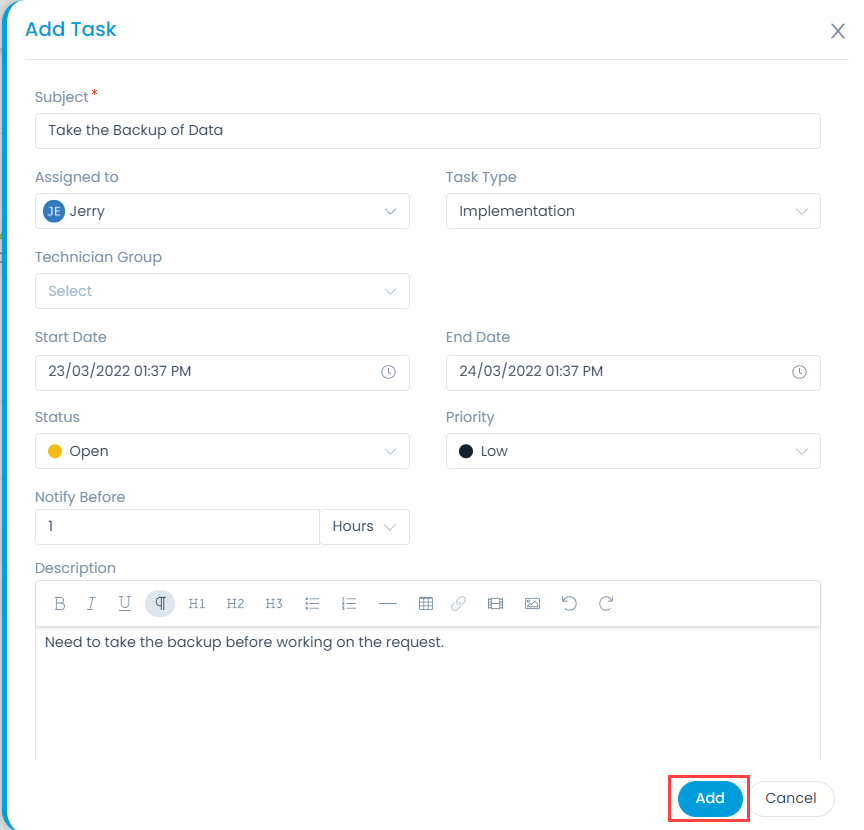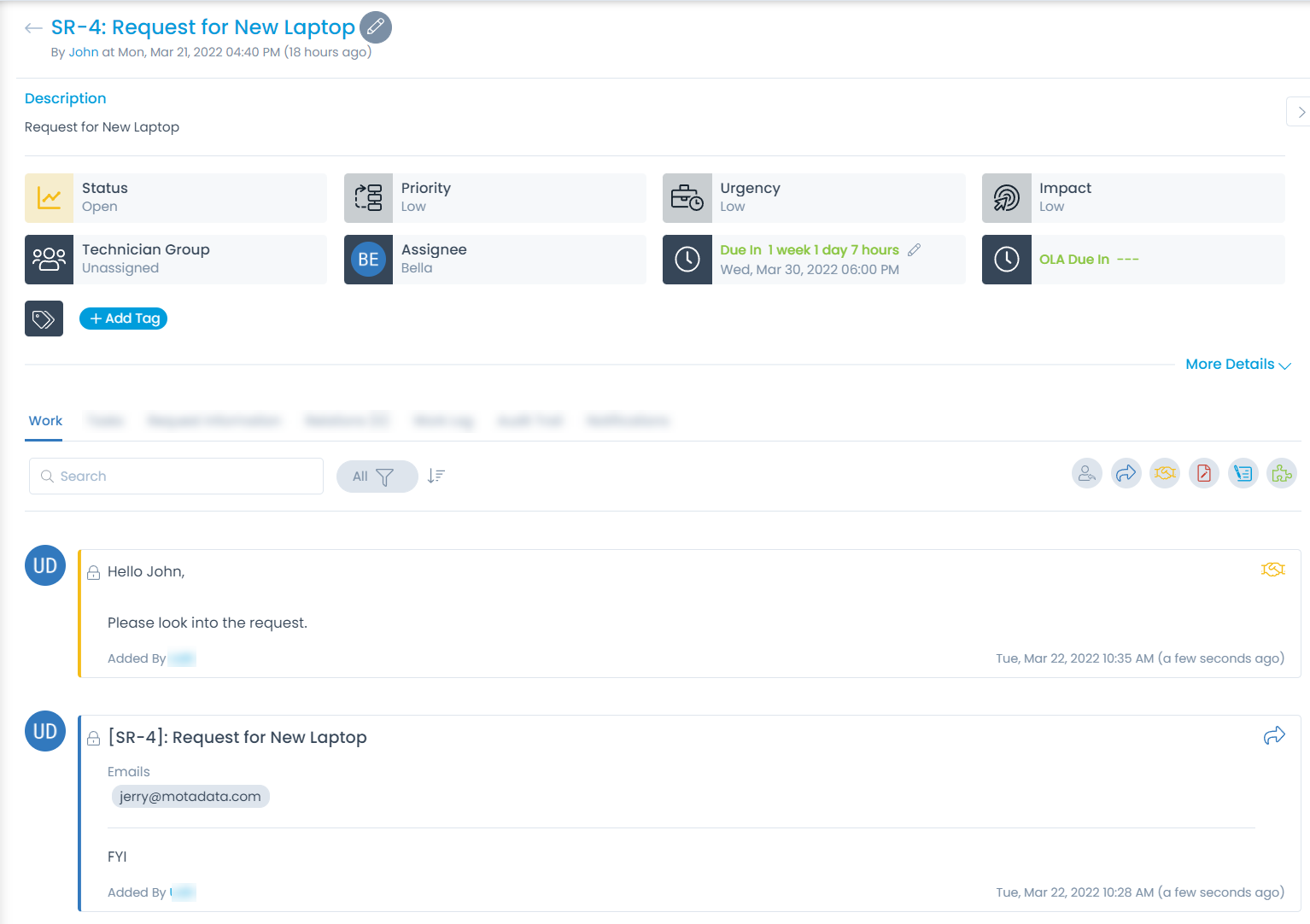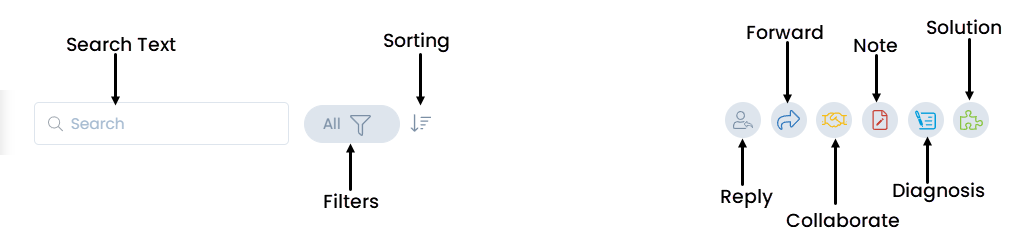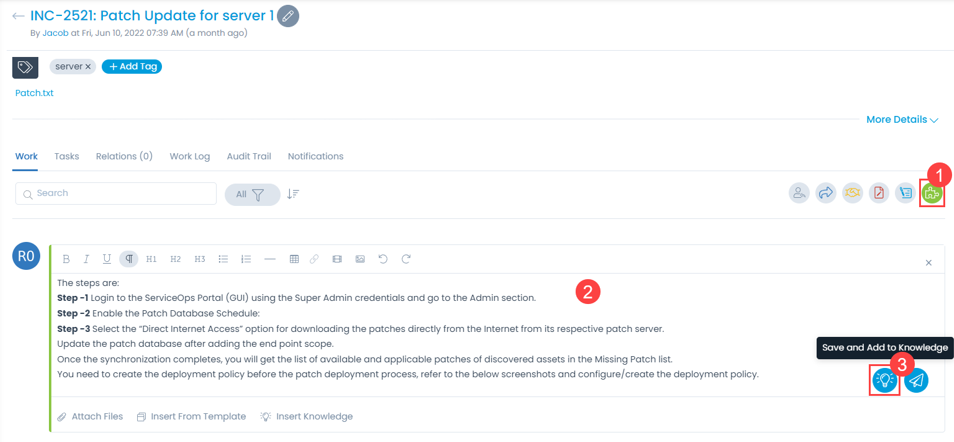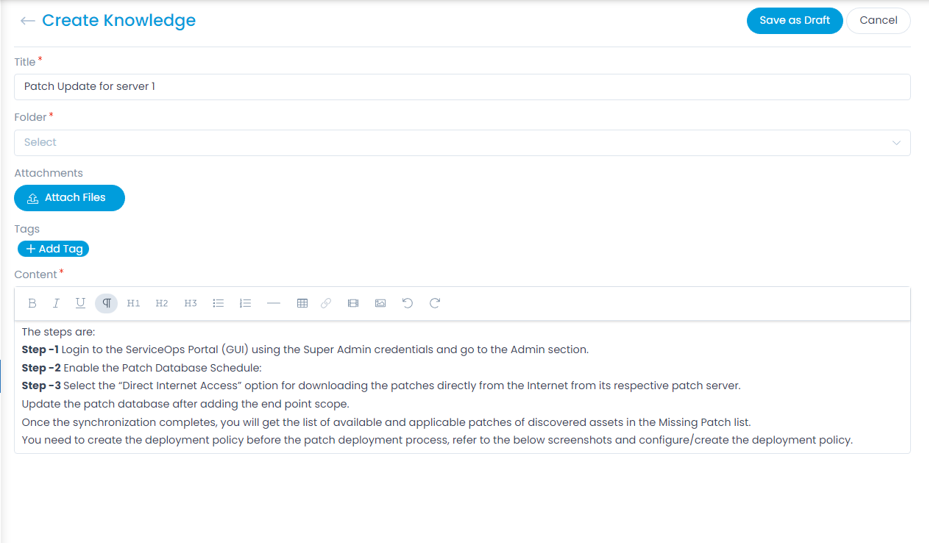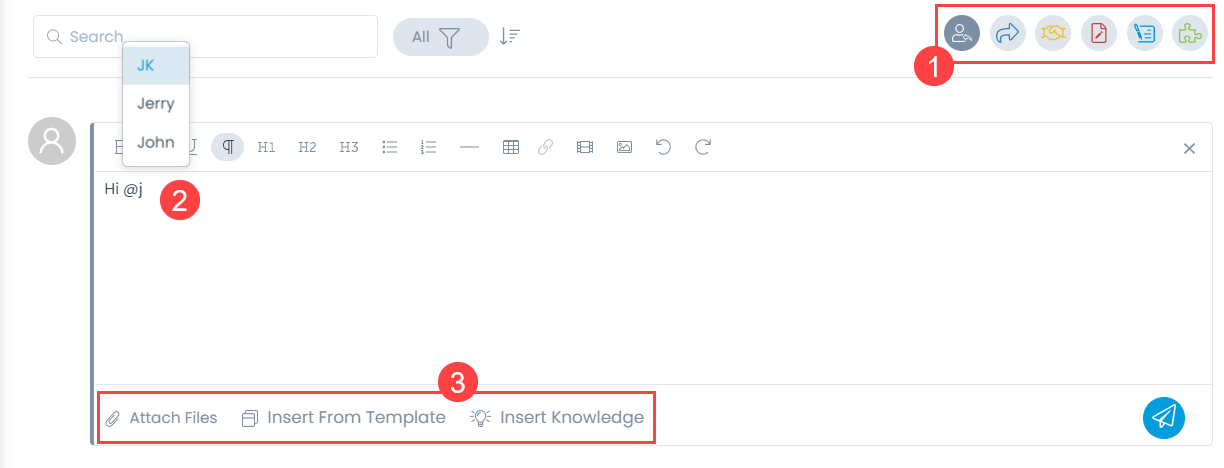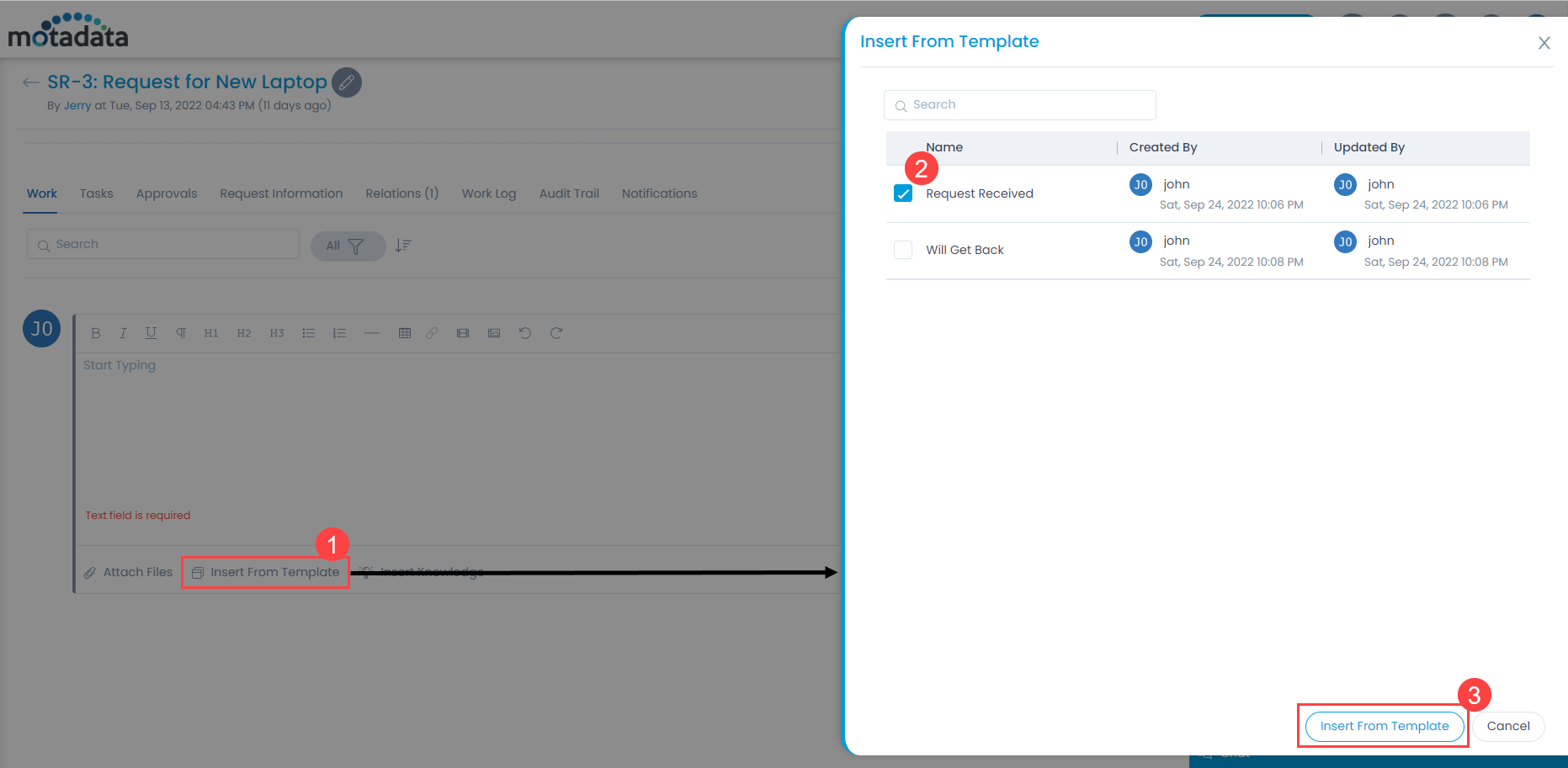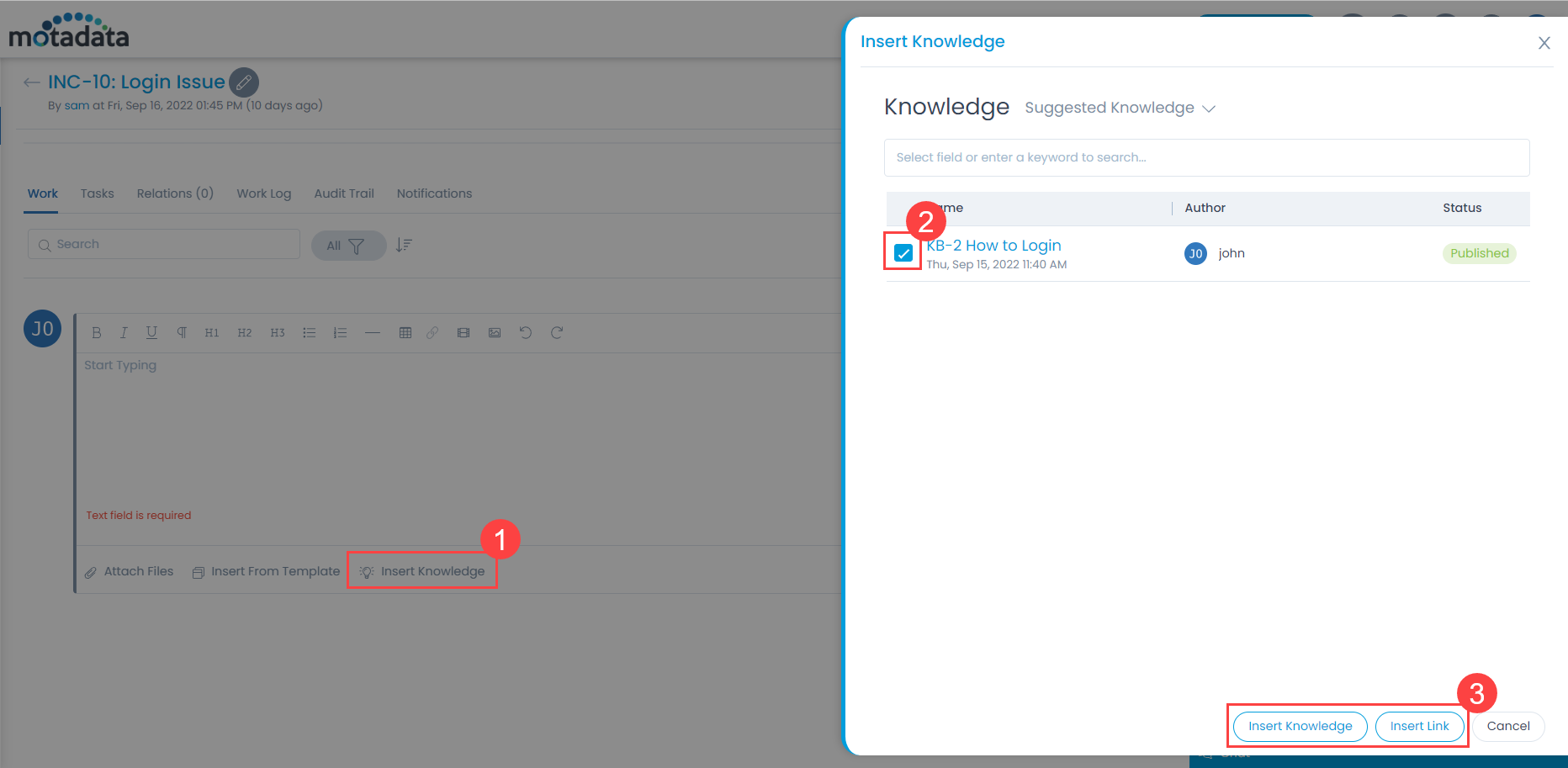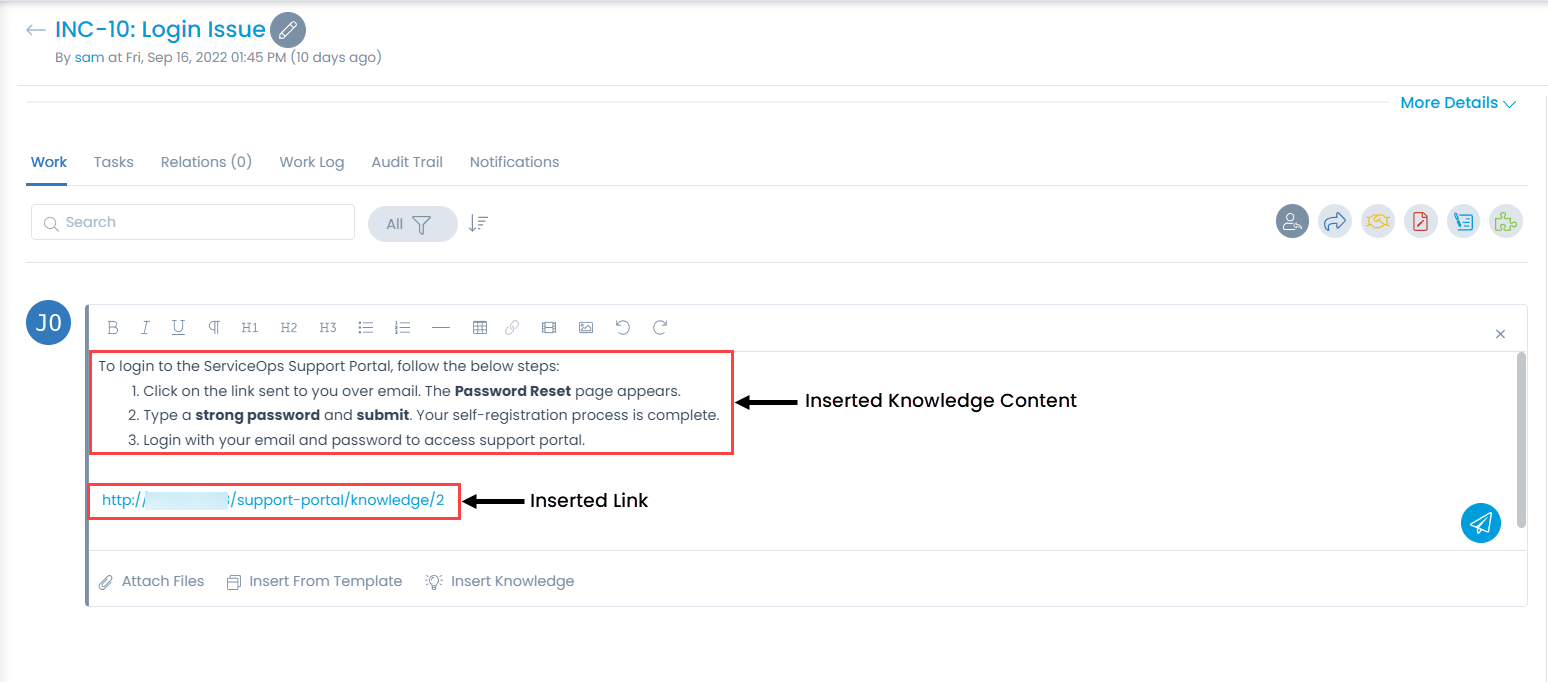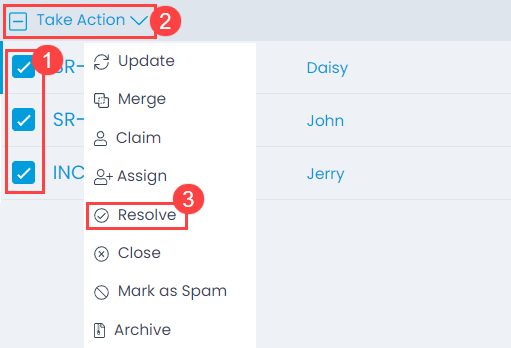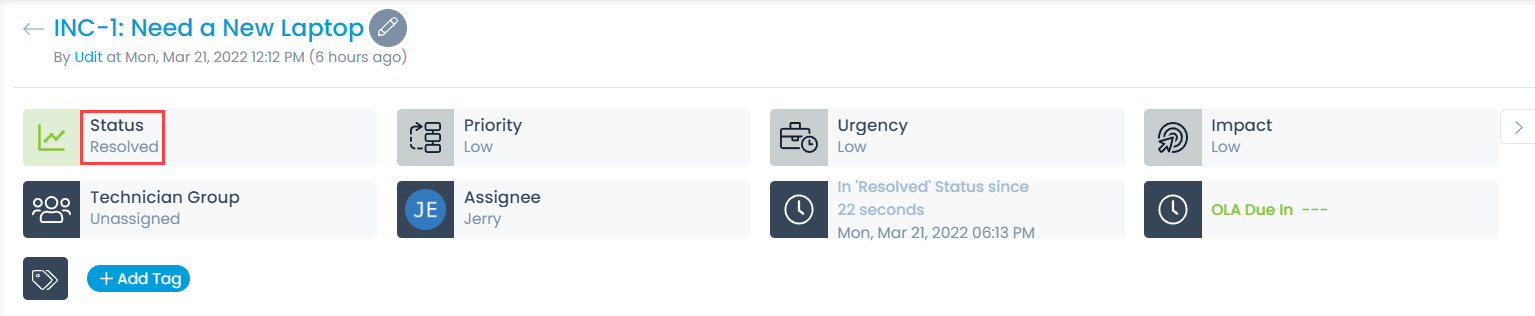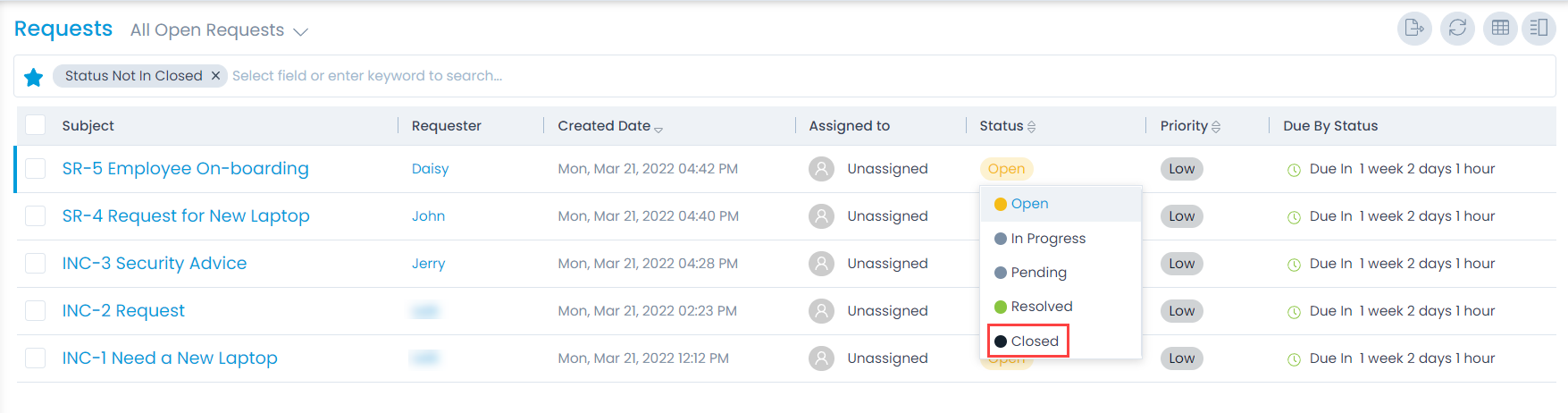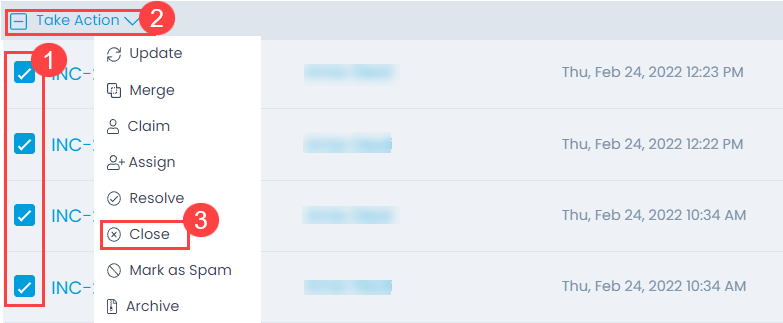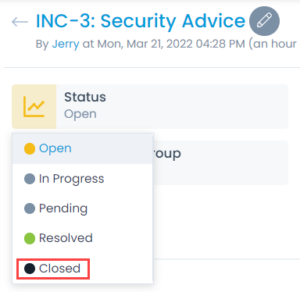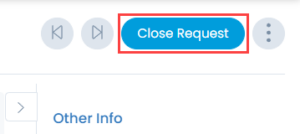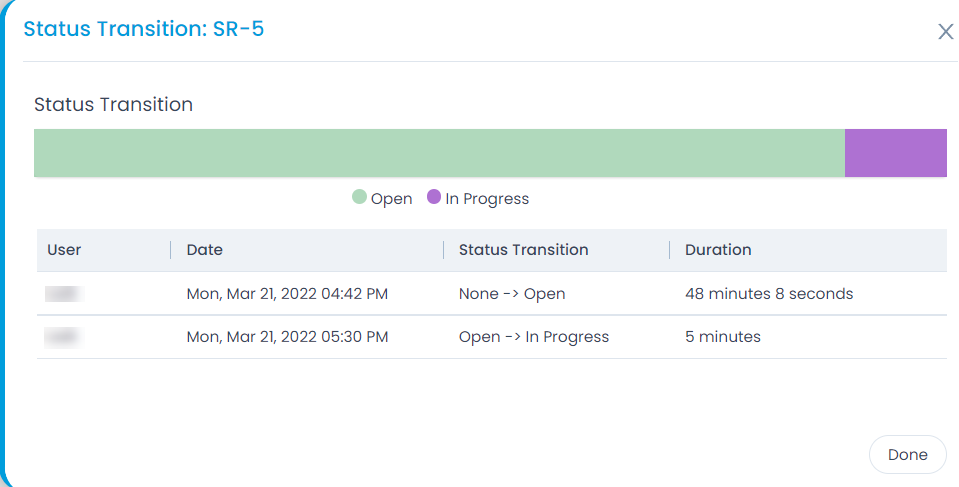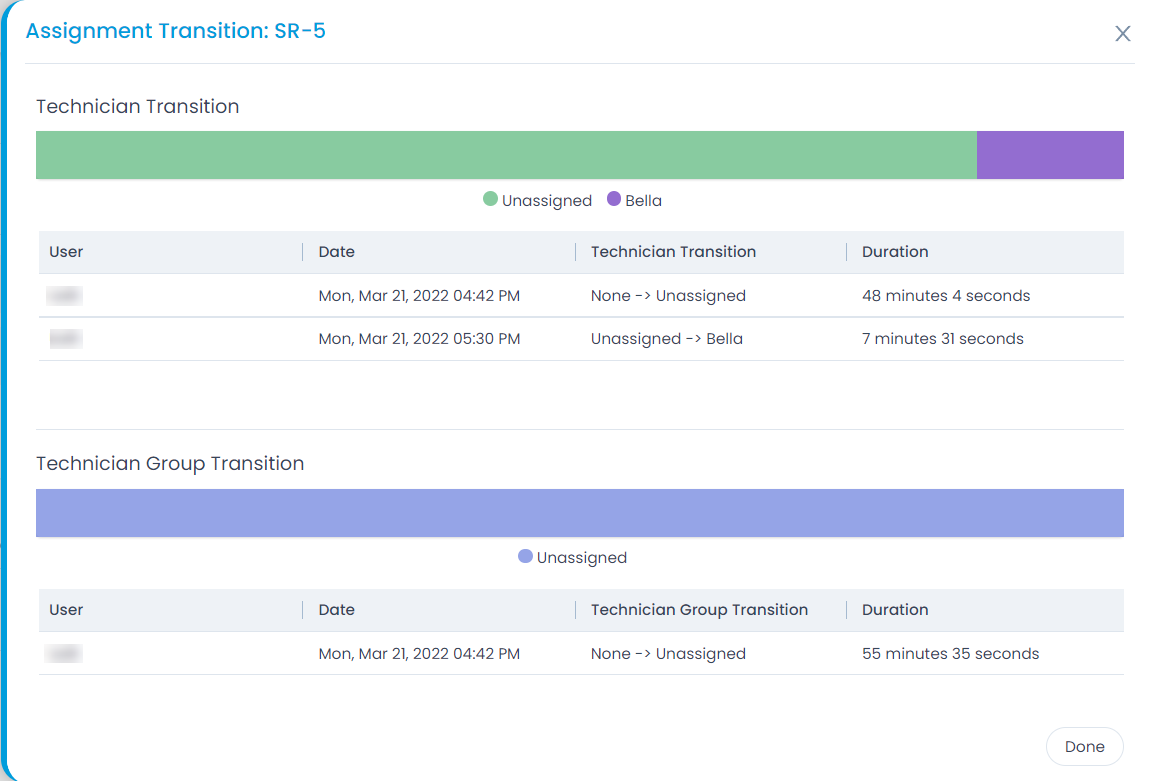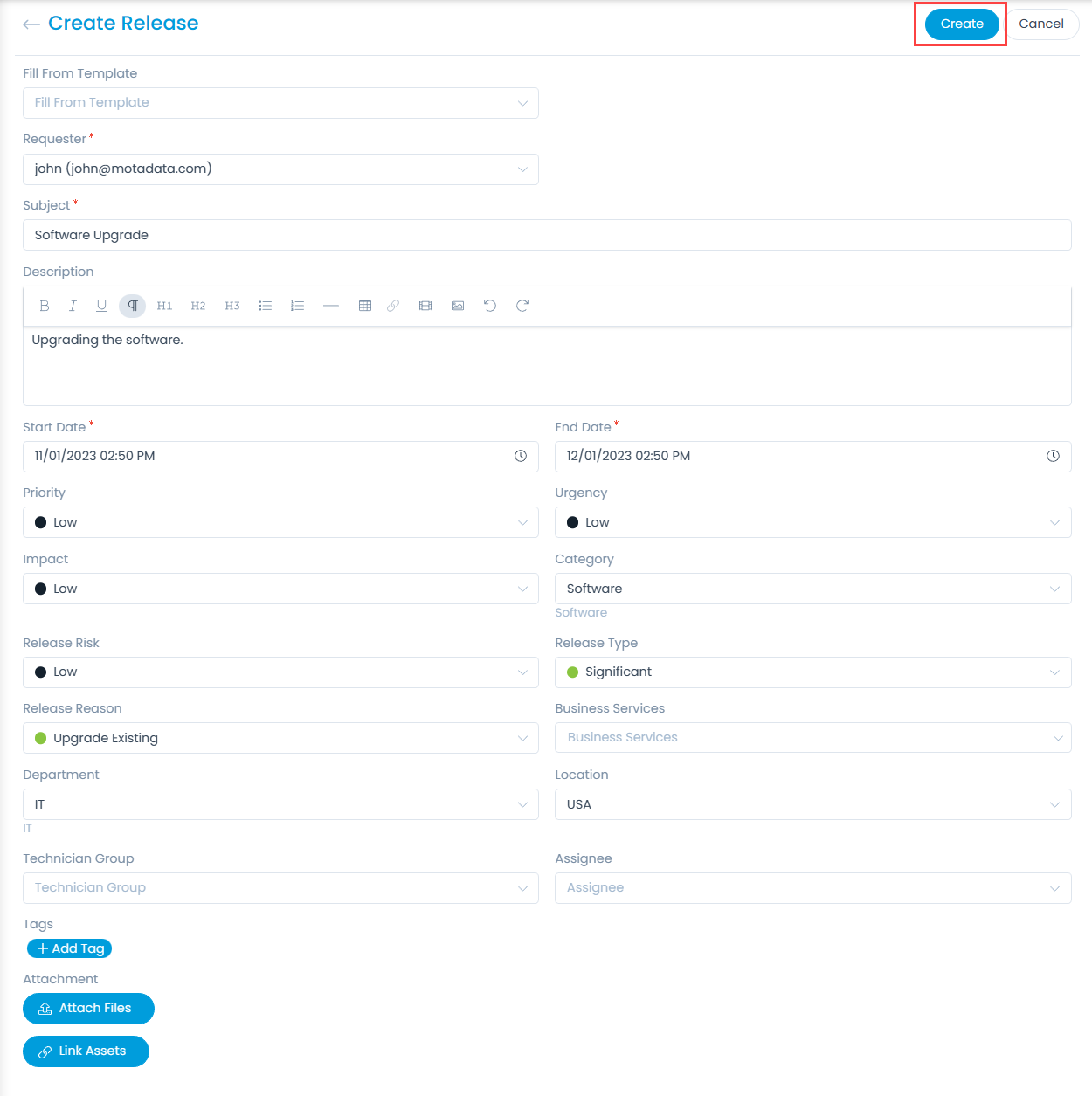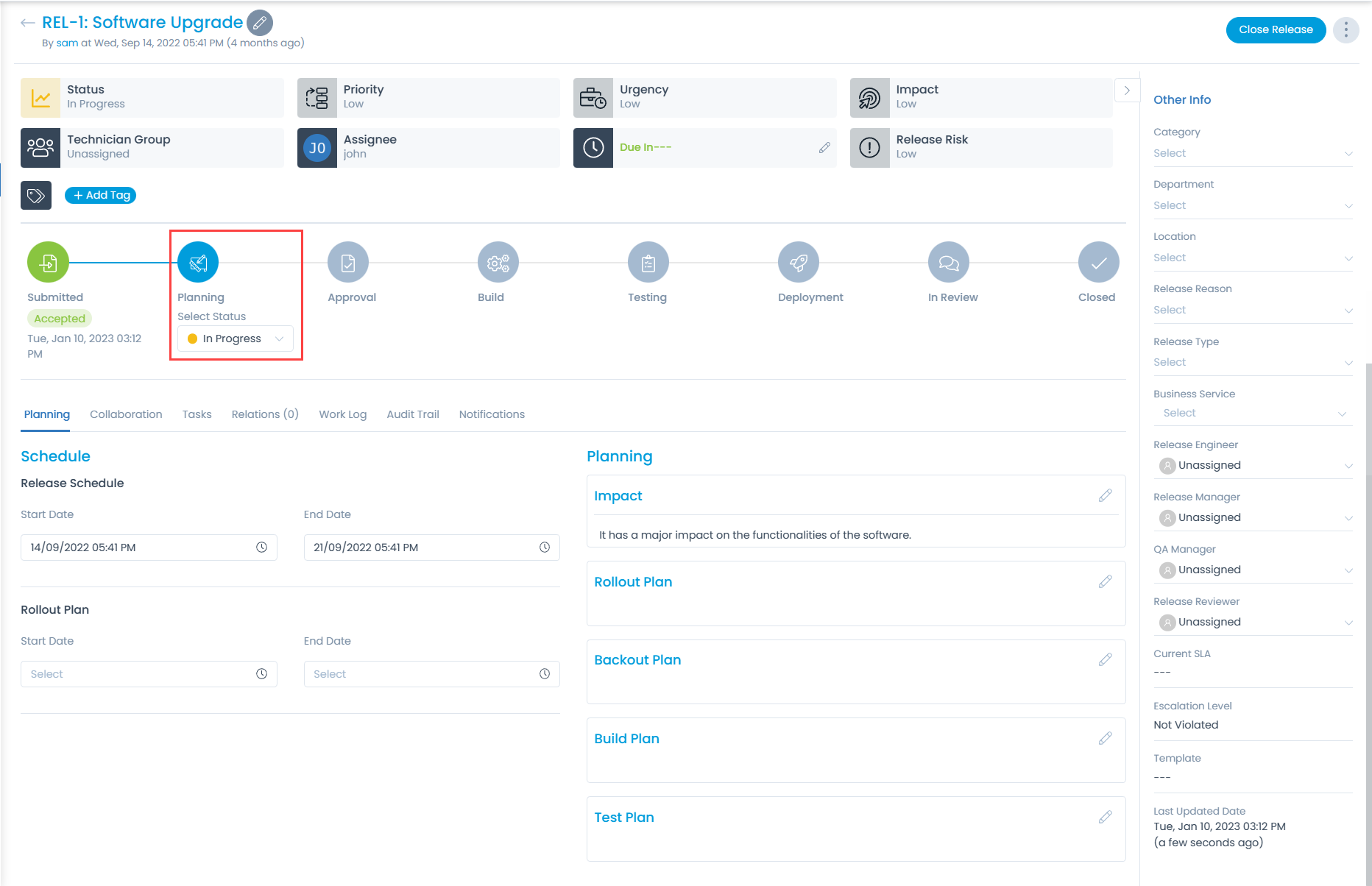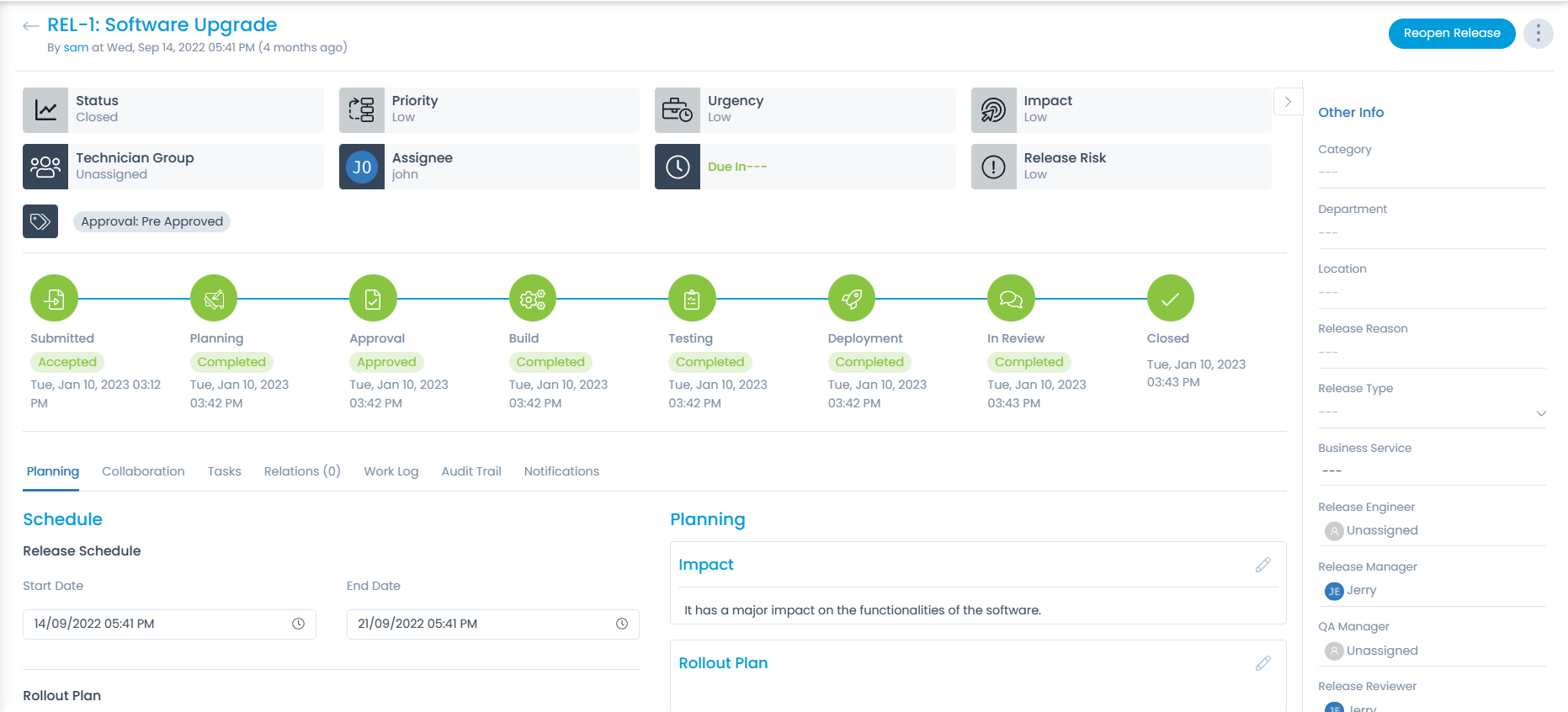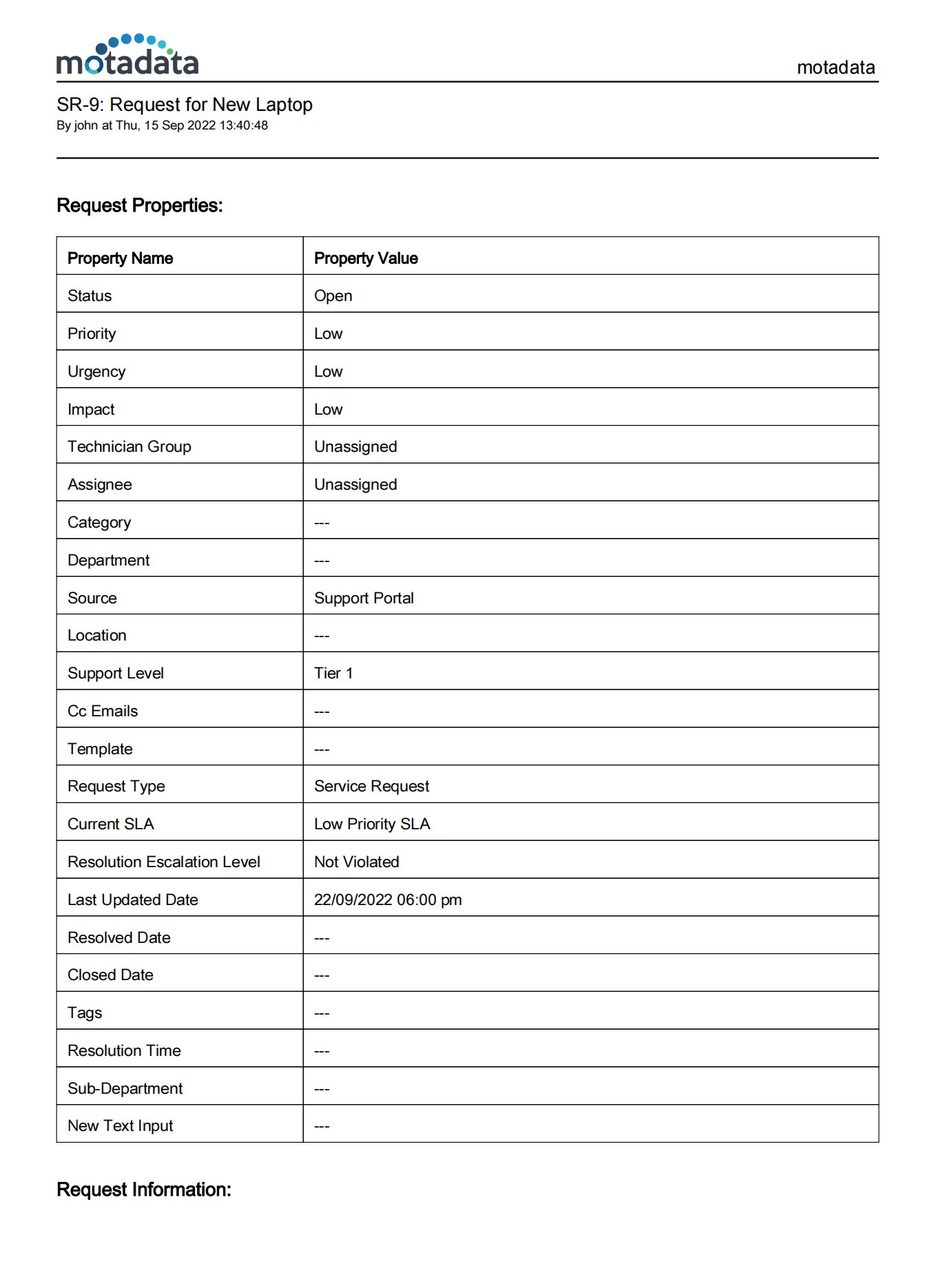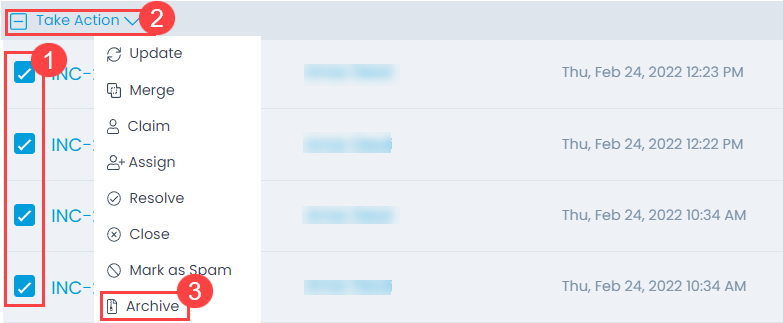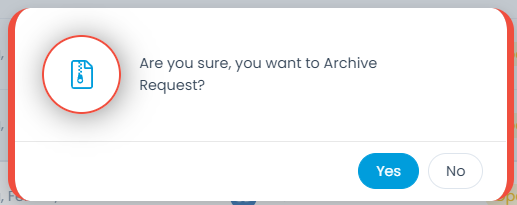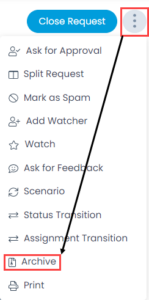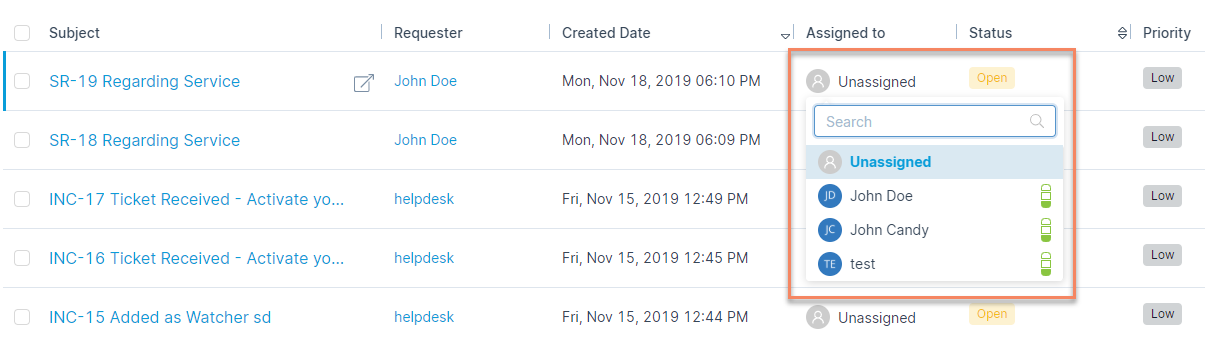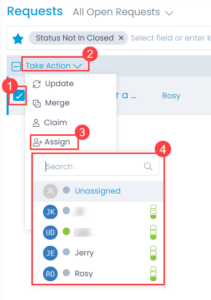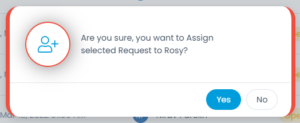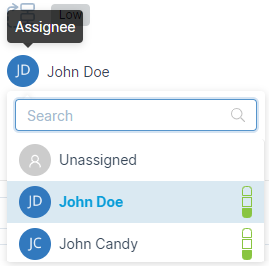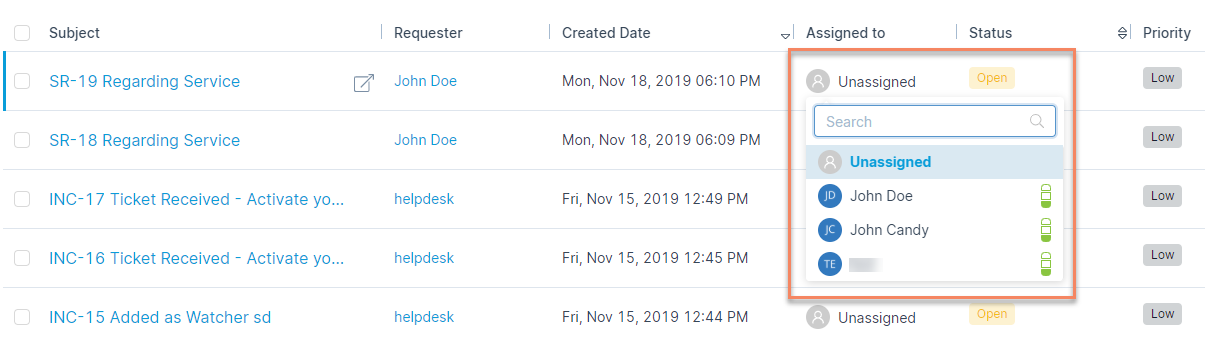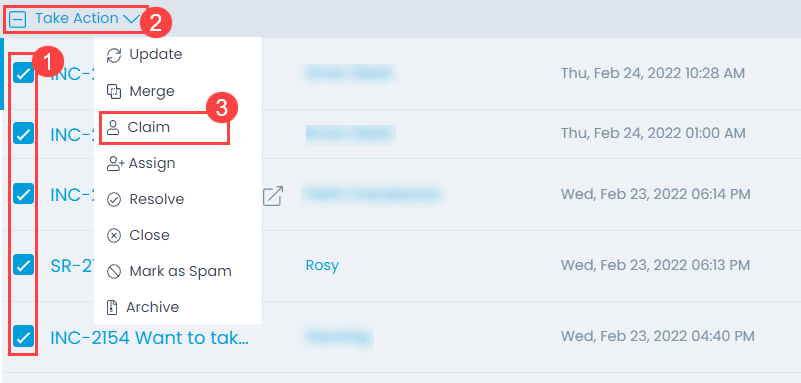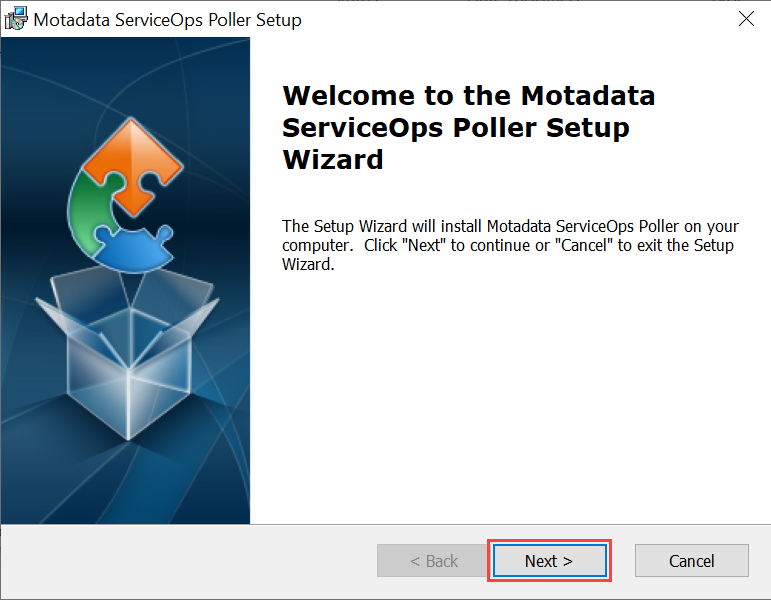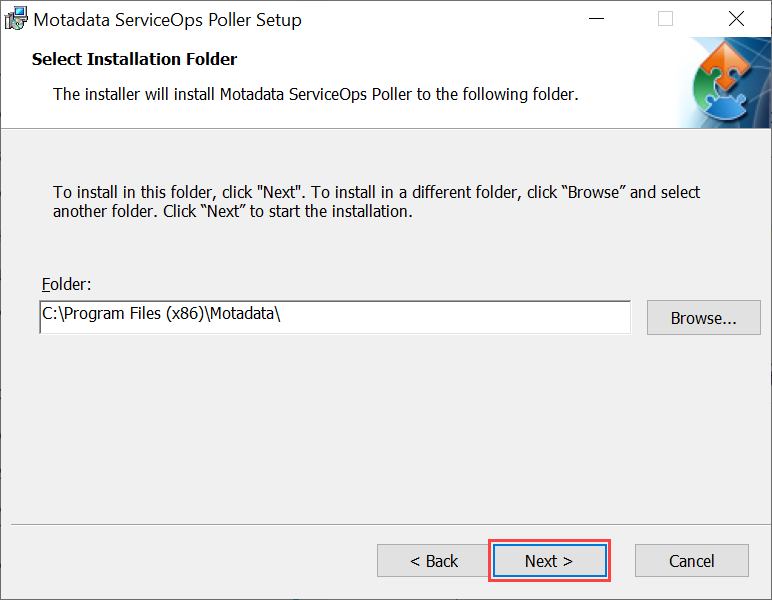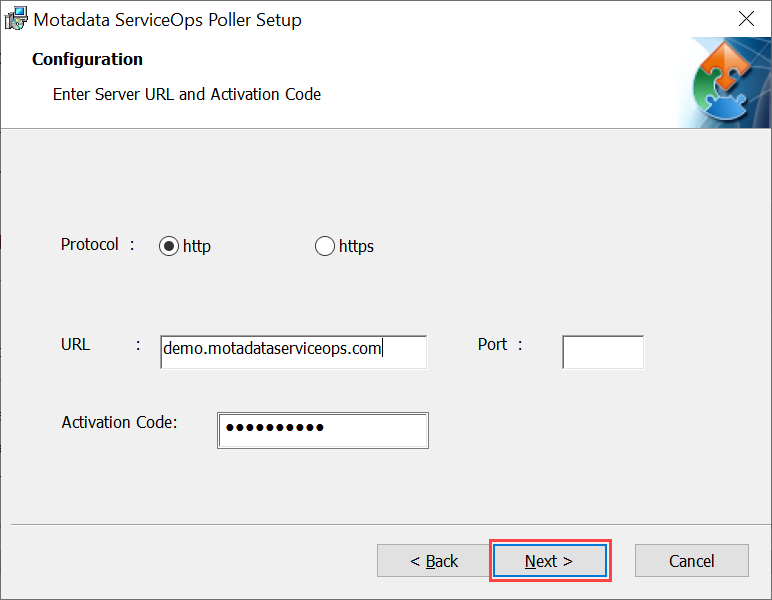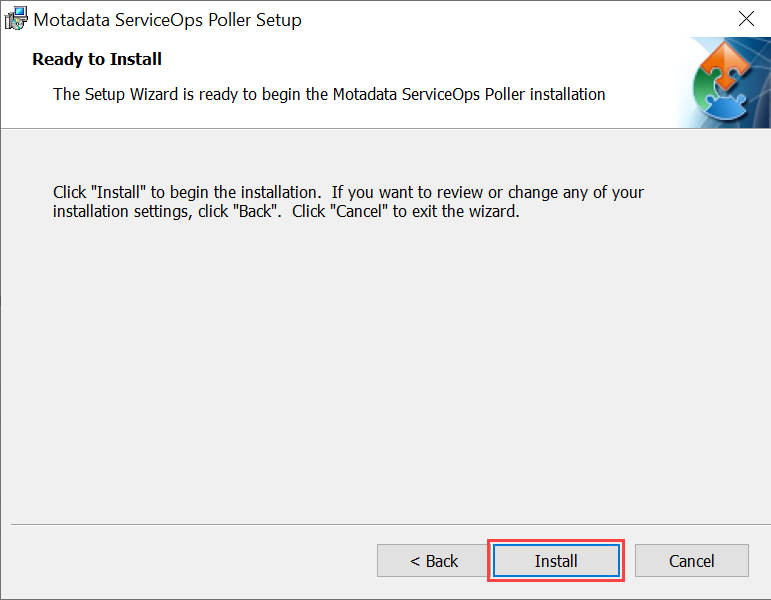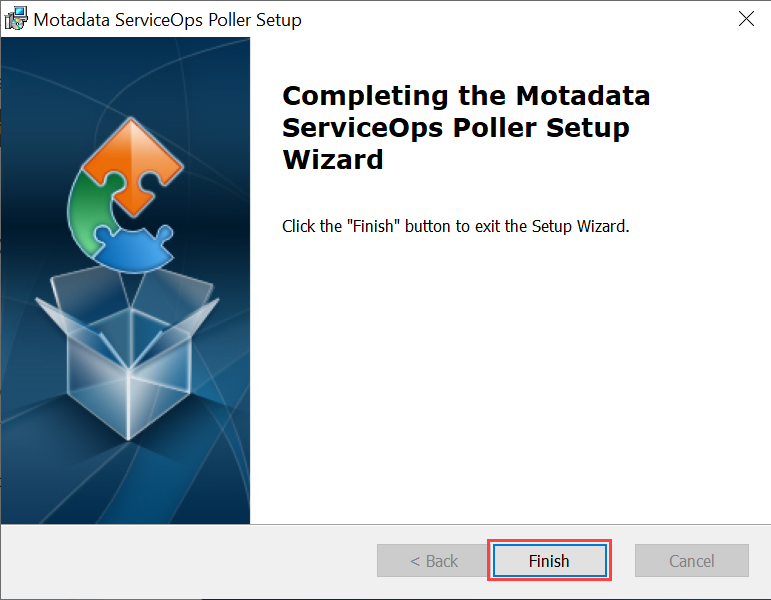Adding Relations
Sometimes a request is very complex and you intend to divide it into simpler requests, problems, change, release, asset, knowledge, merged request, purchase, and project categories. Also, you may find other similar requests and it’s a good idea to associate all these.
In Relations tab, you can build a contextual information by linking various items. This tab gives you an option to create relationships between a Request and other Requests, Problems, Changes, Releases, Assets, purchases, projects, Knowledge Articles/FAQs, and see merged requests.
On this page you get the following features:
- View all the items related with the request.
- Create a new item and associate with the request.
- Add an existing item to the request.
- Unlink the items related with the request.
- Here, the count of the linked entities will also be shown besides the Relations label.