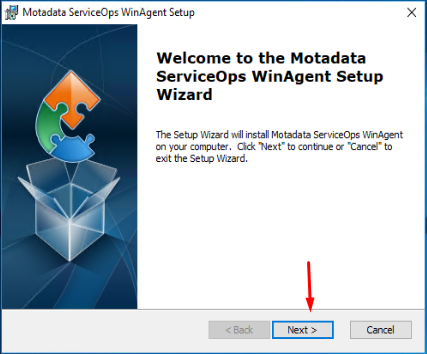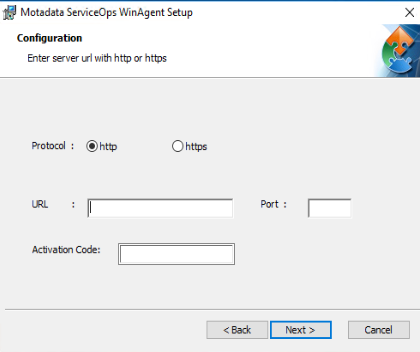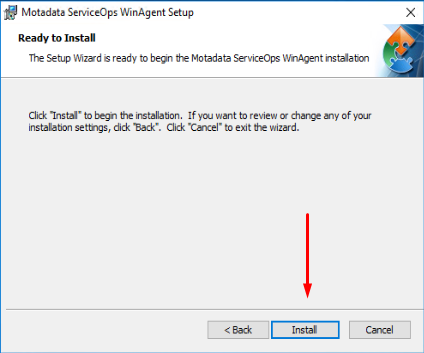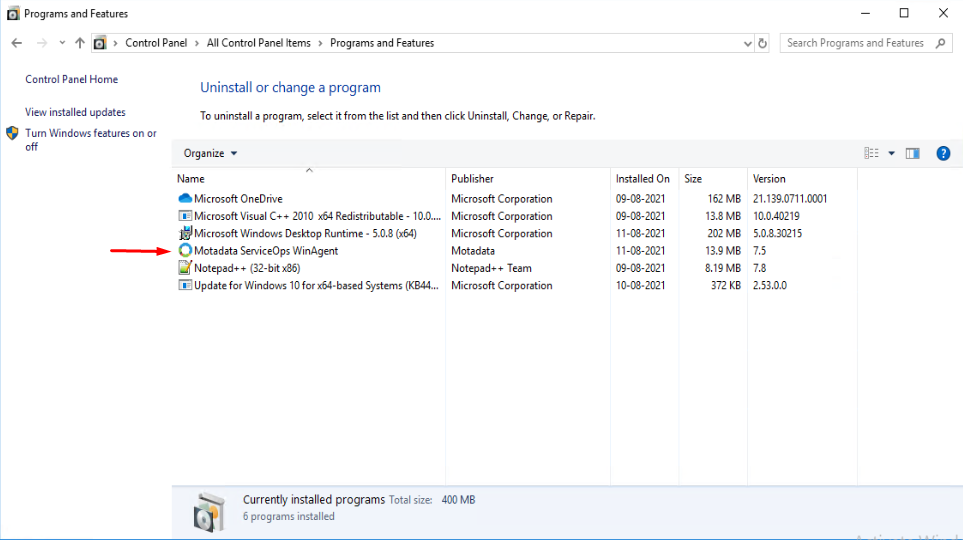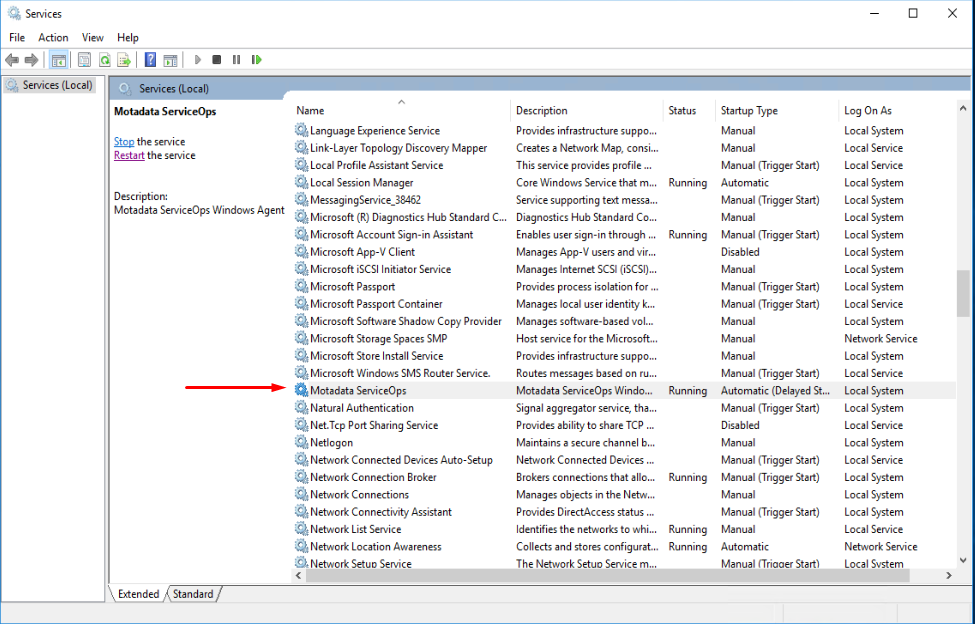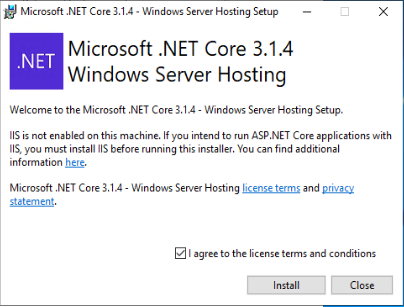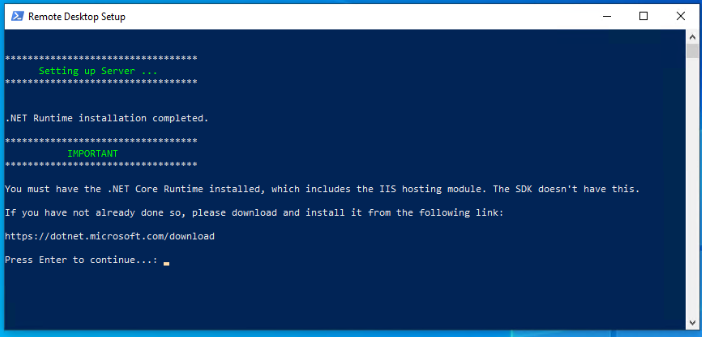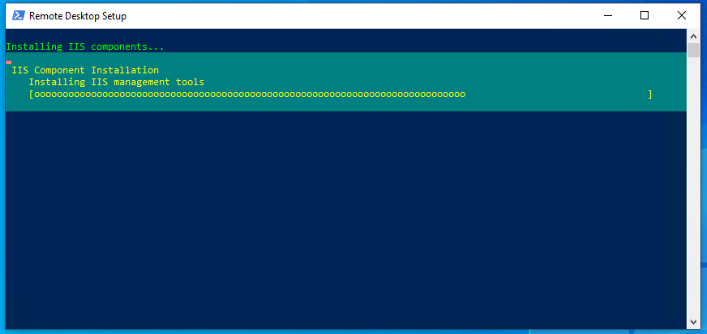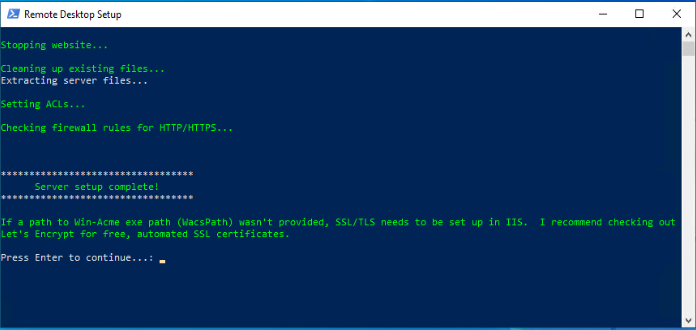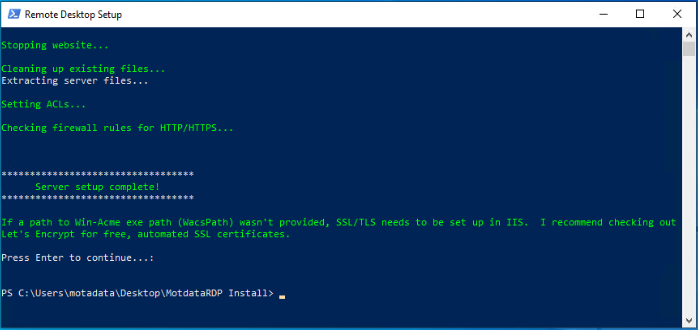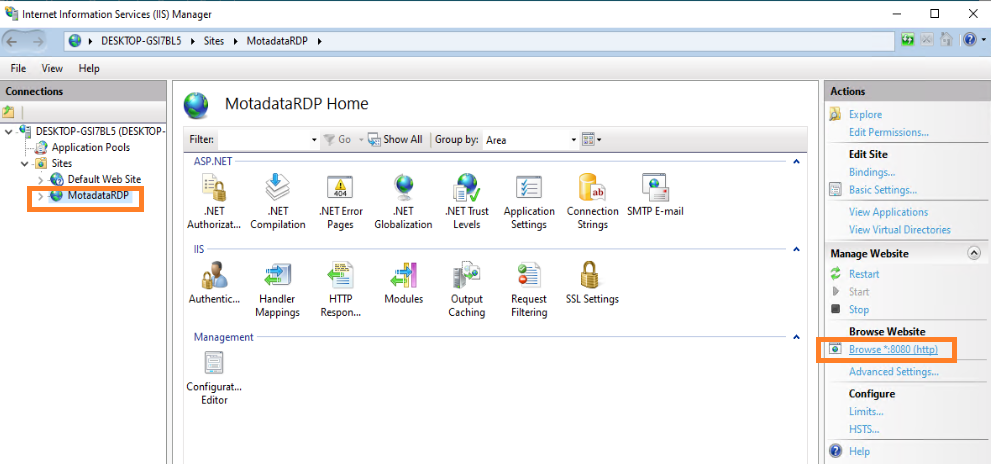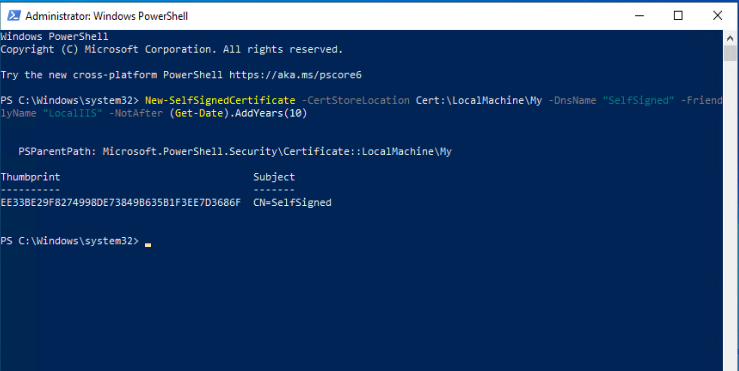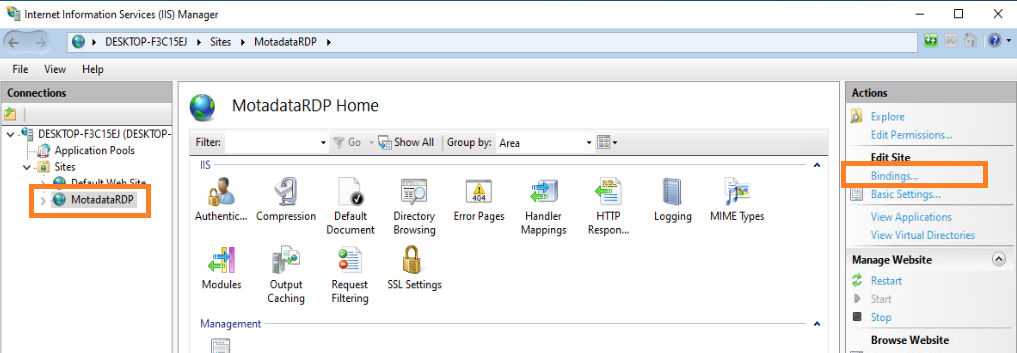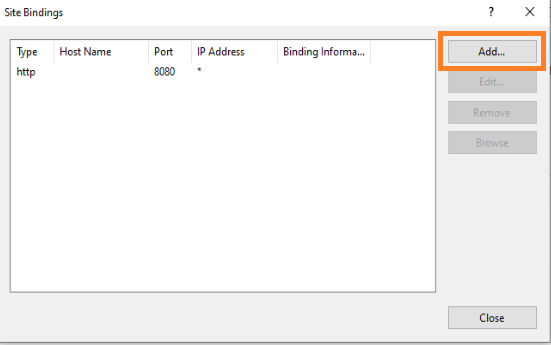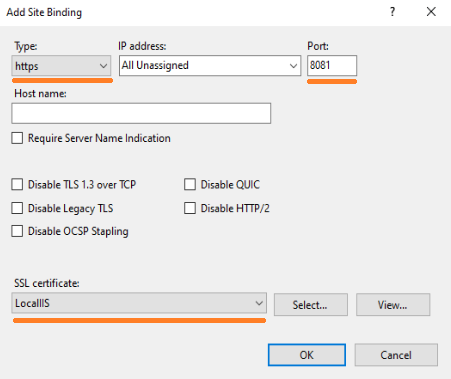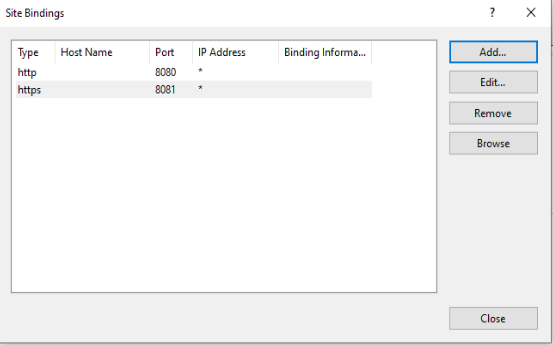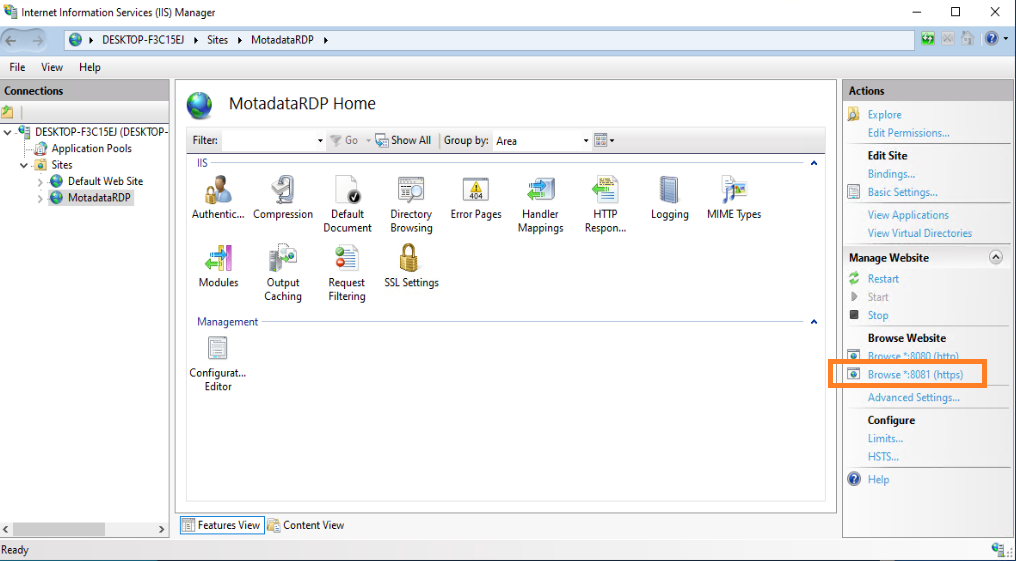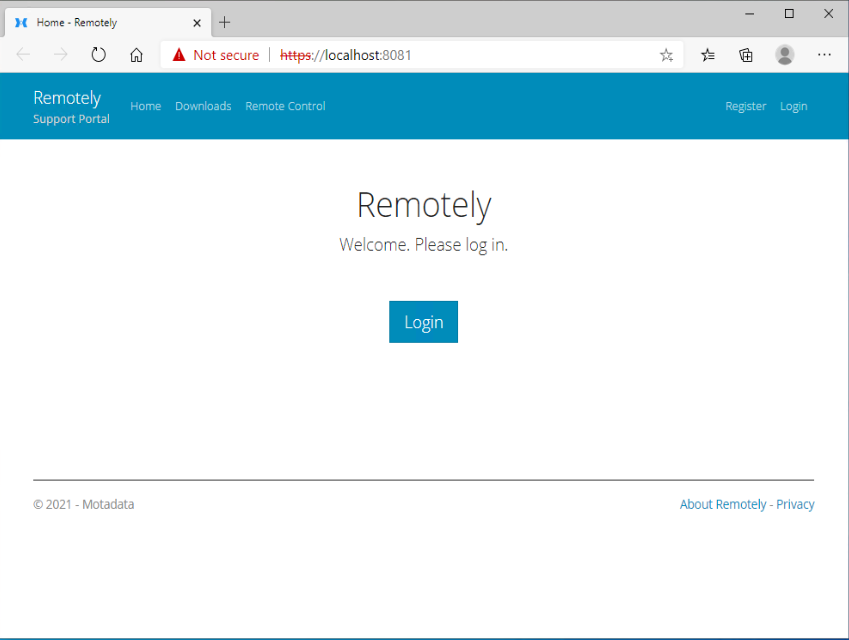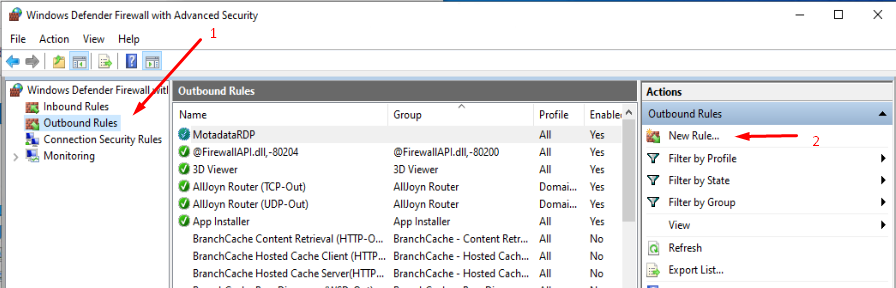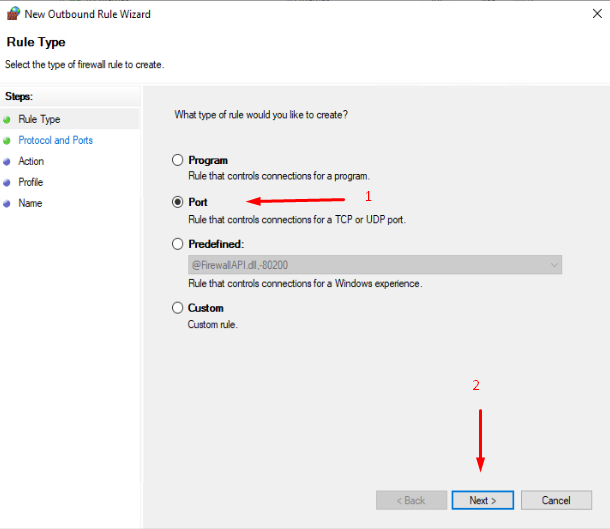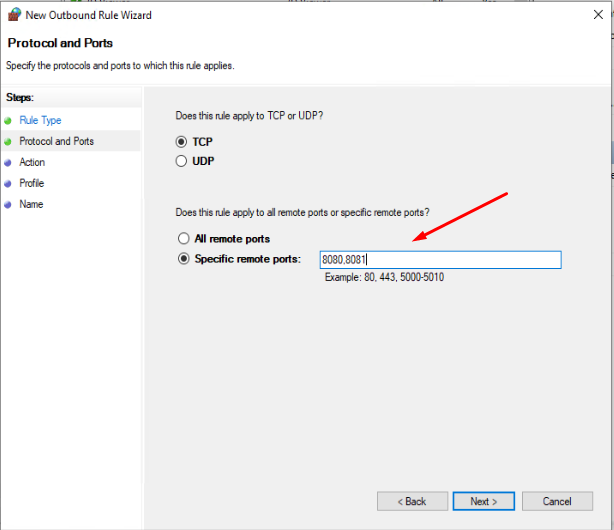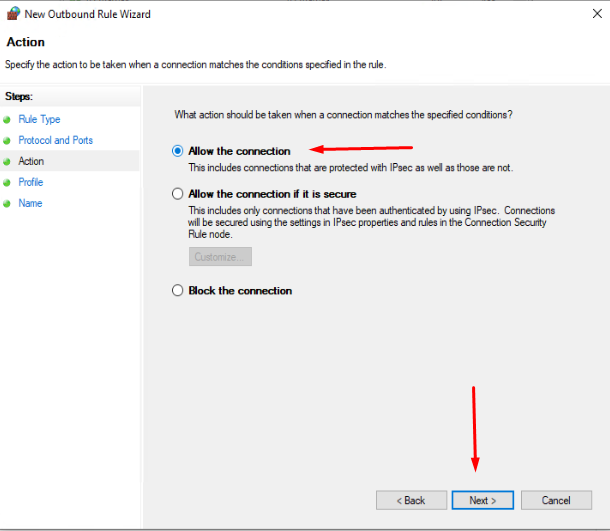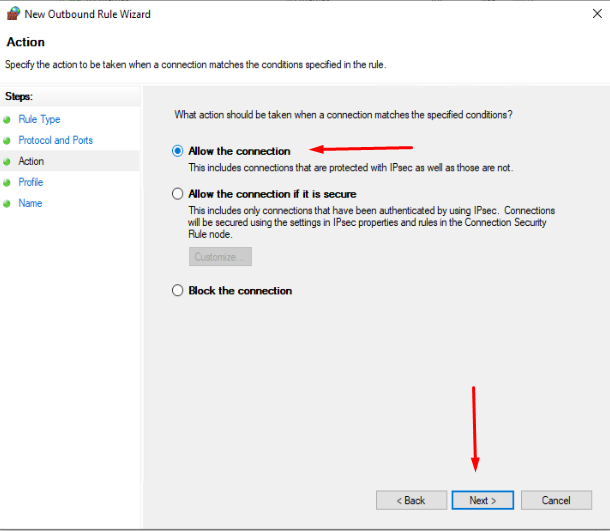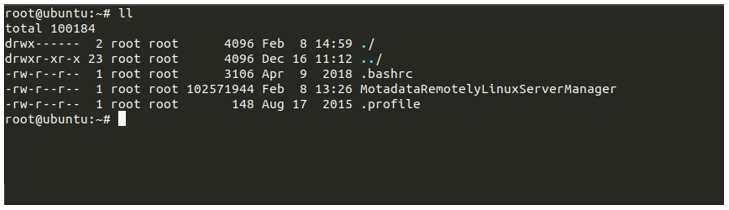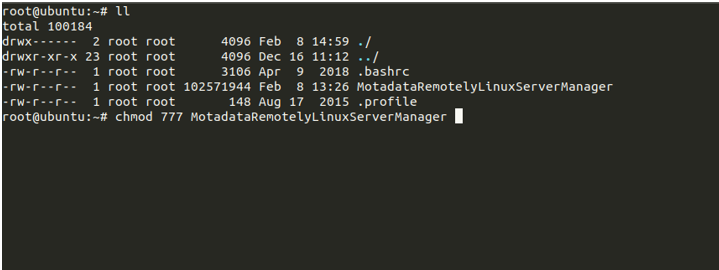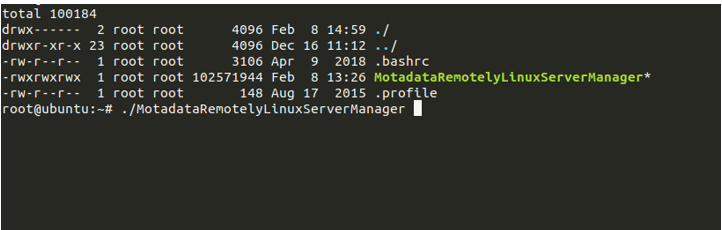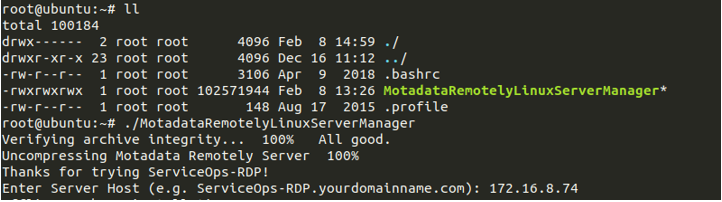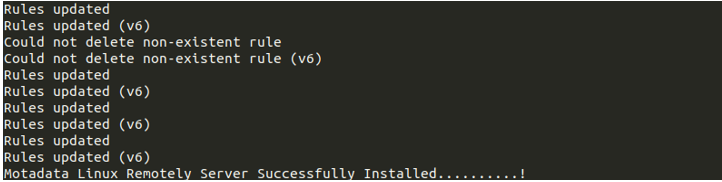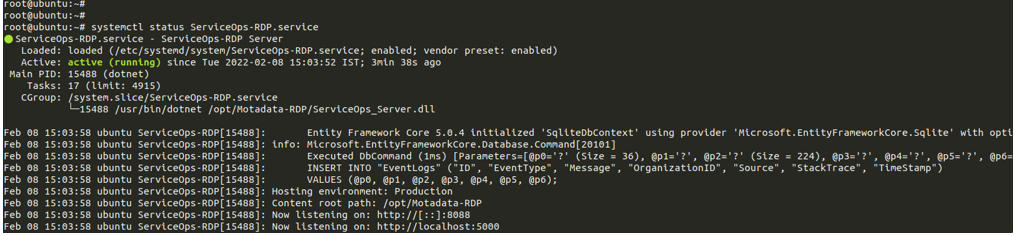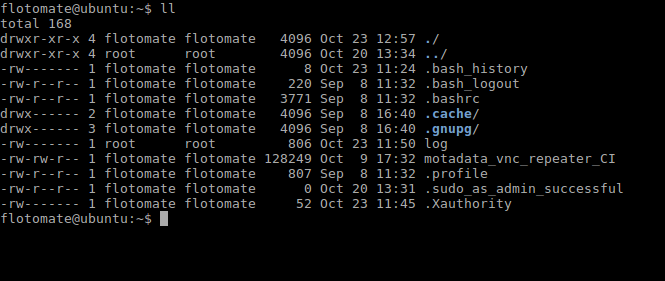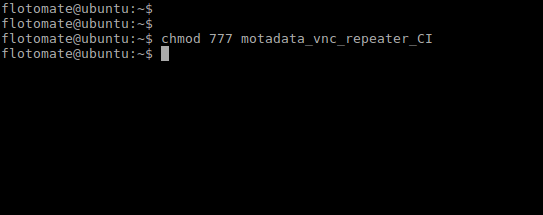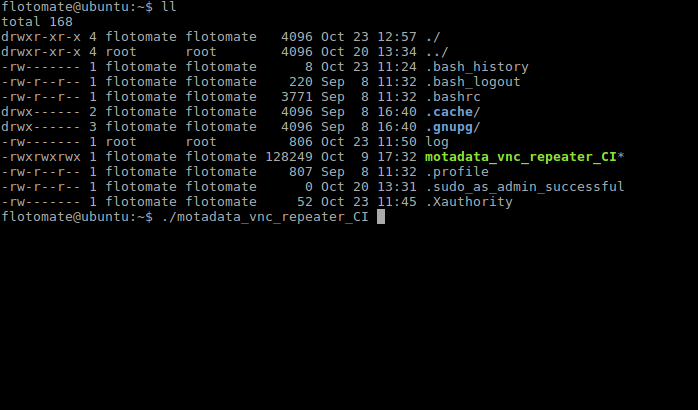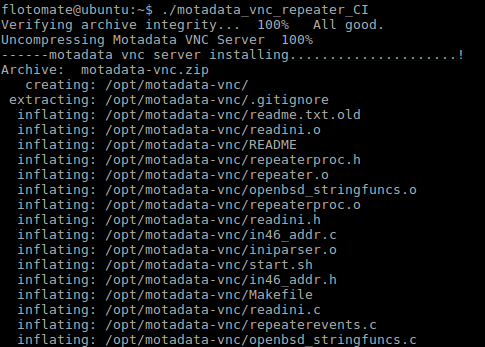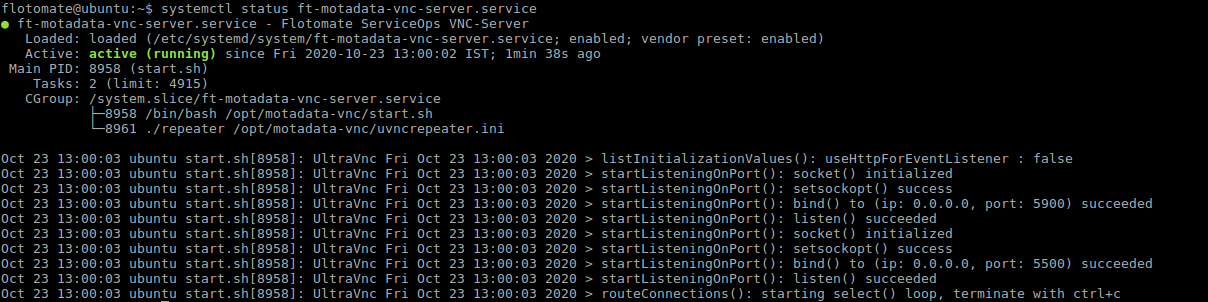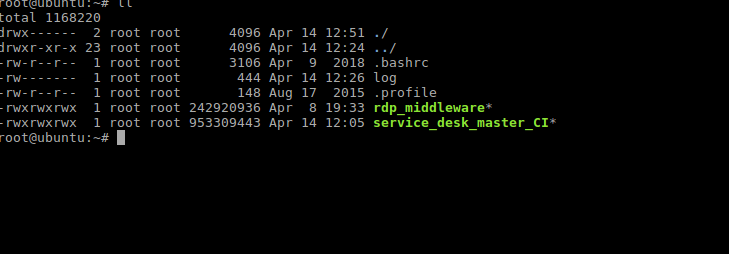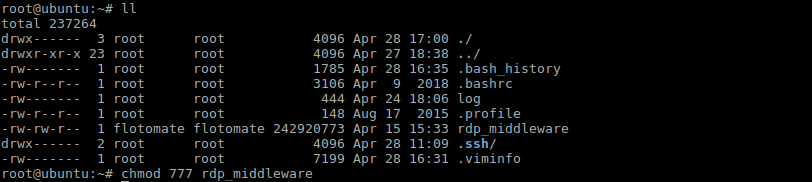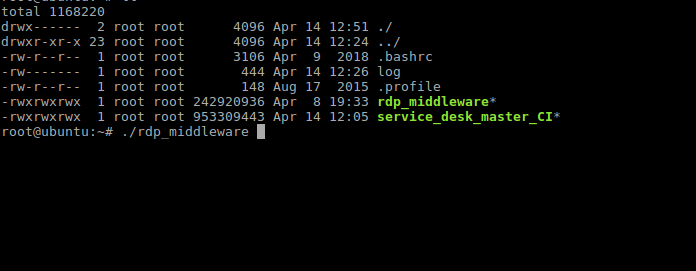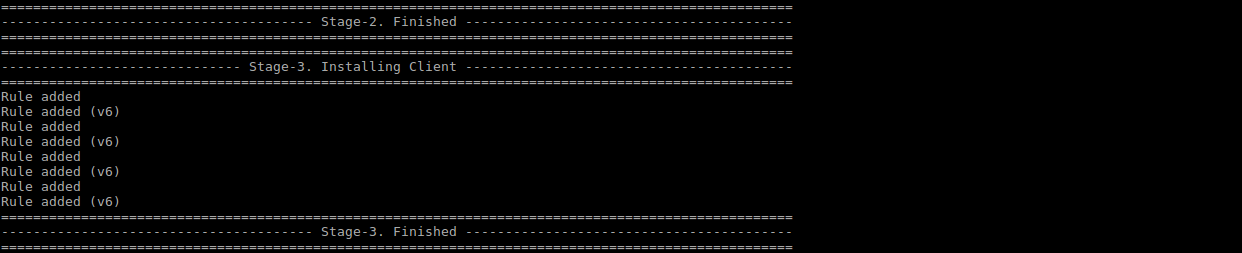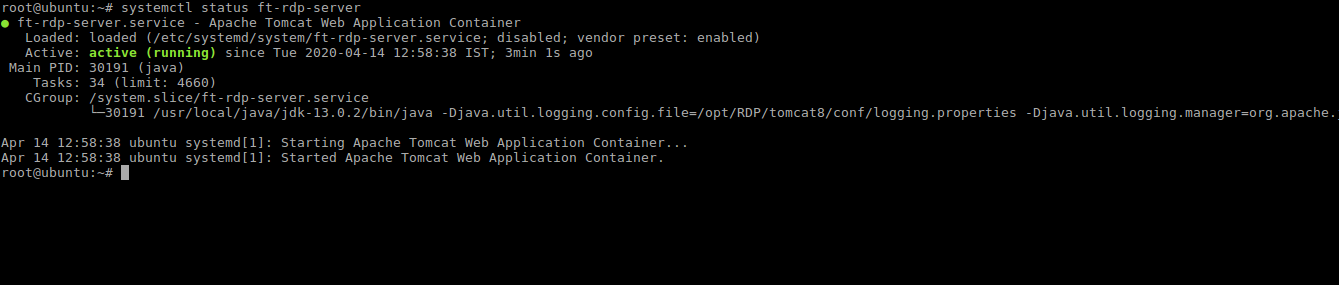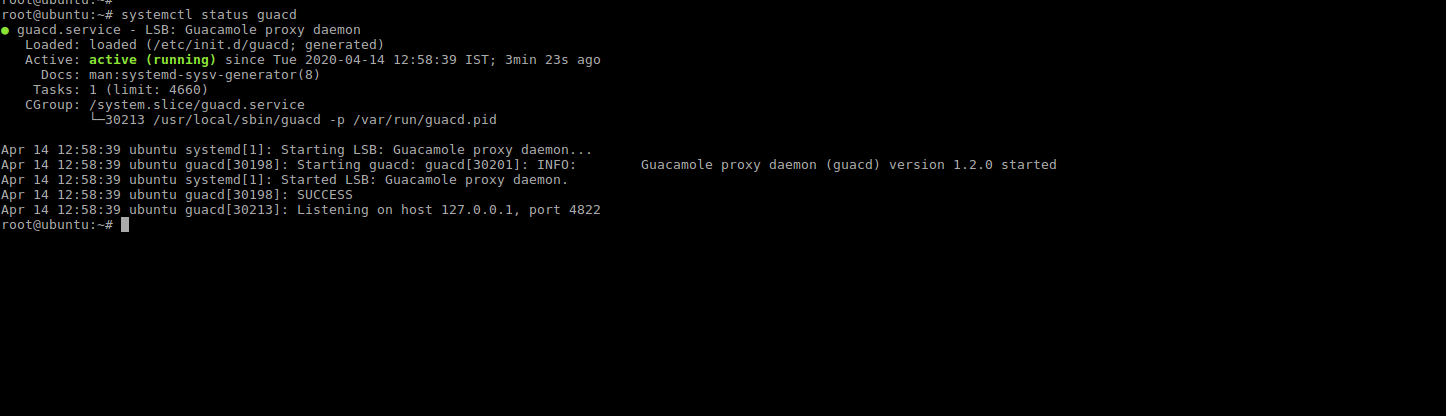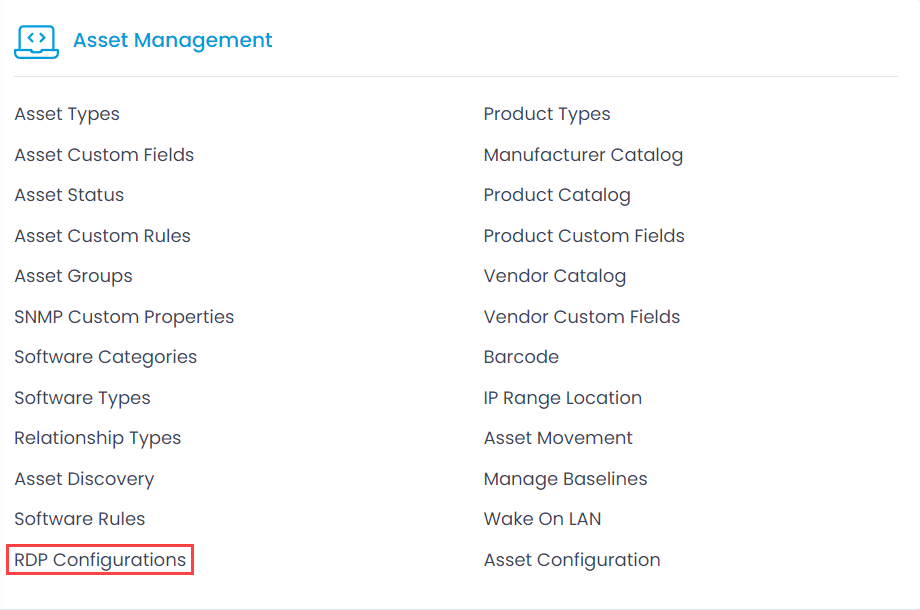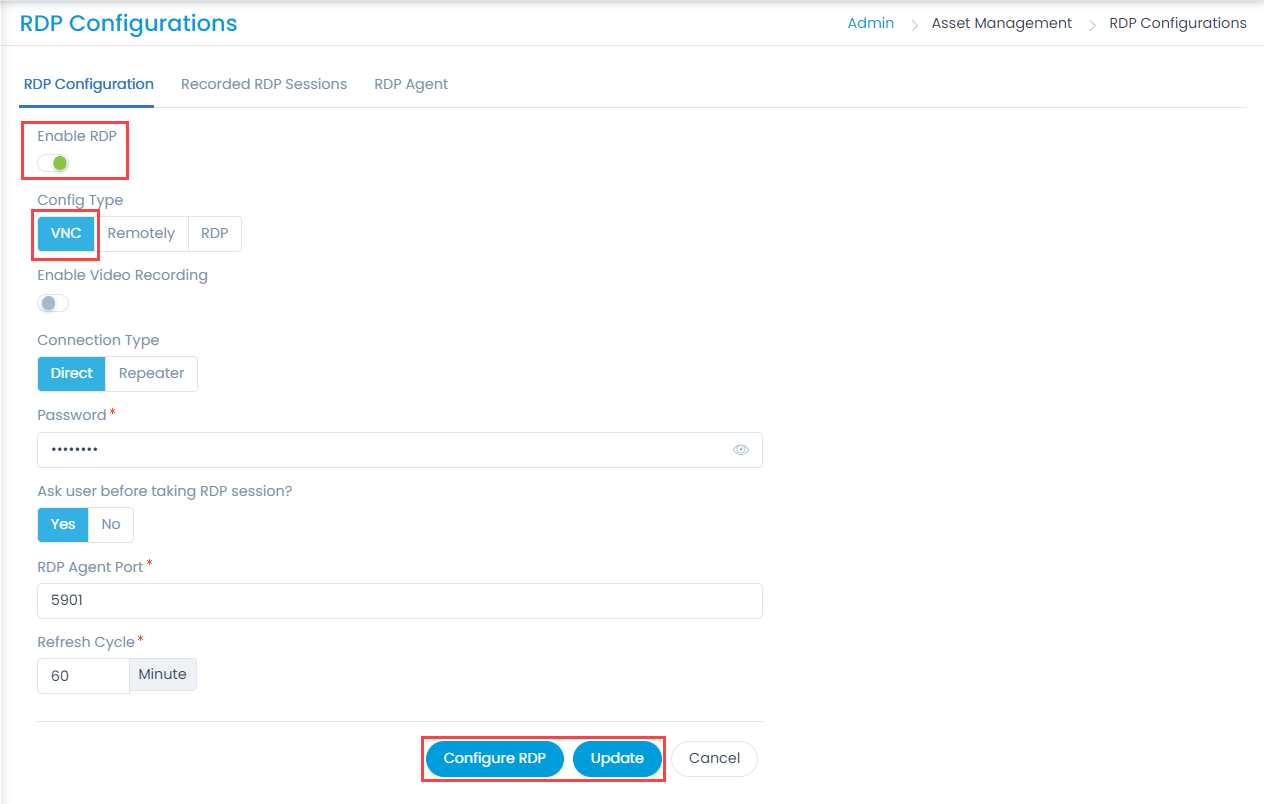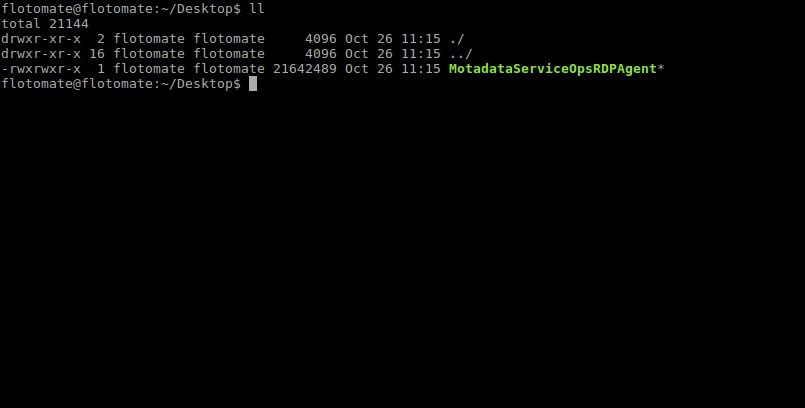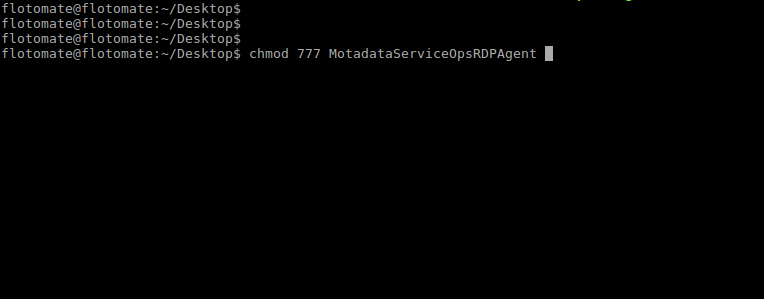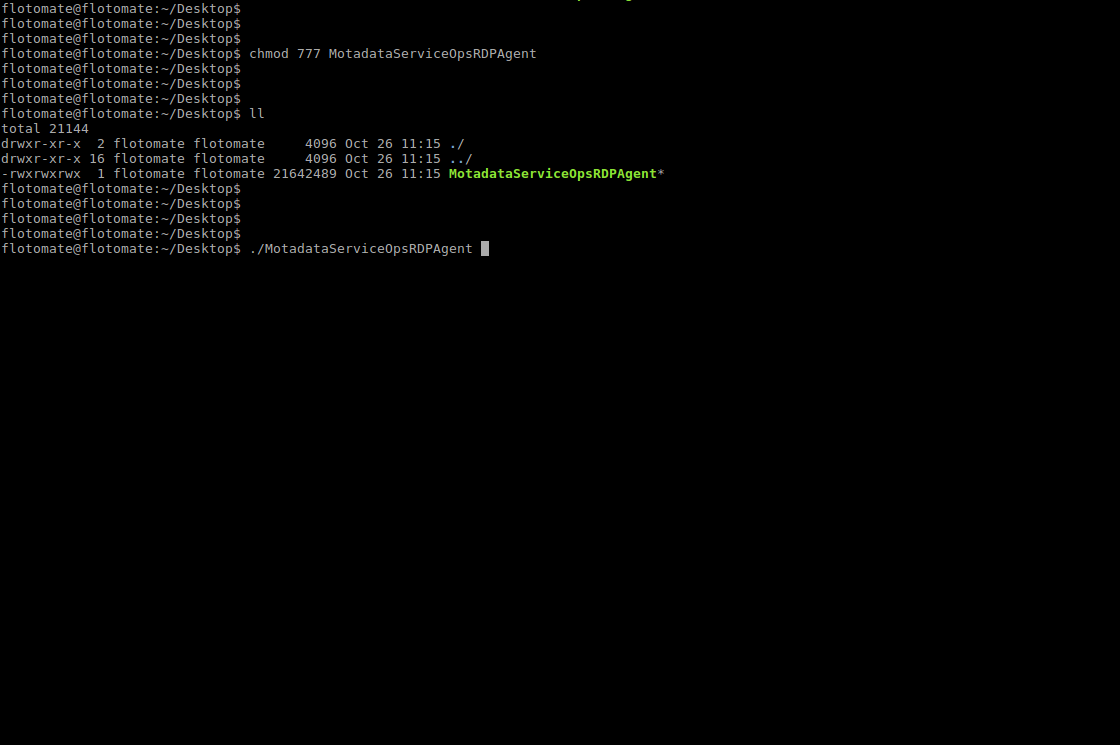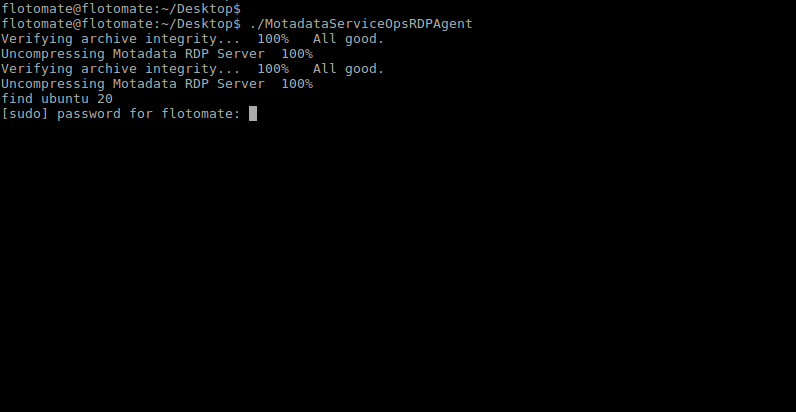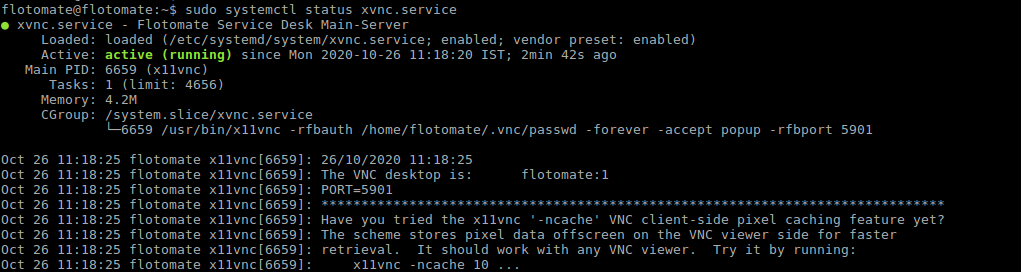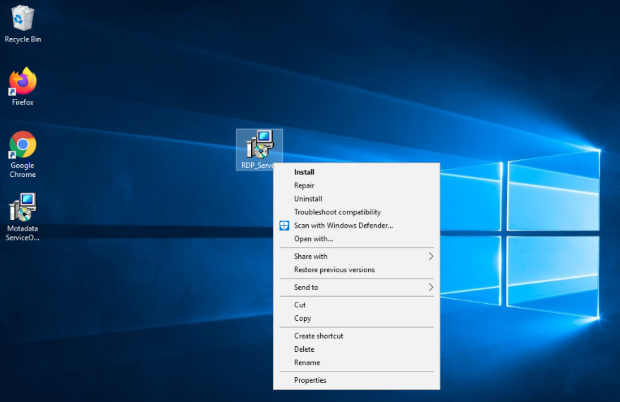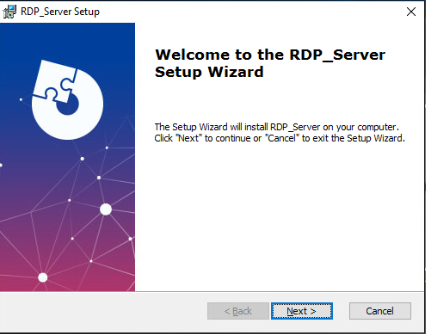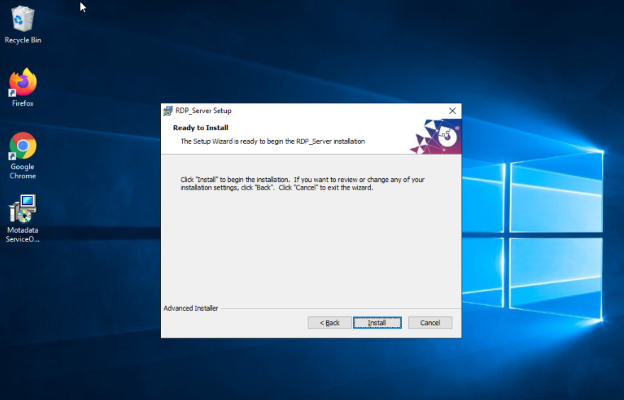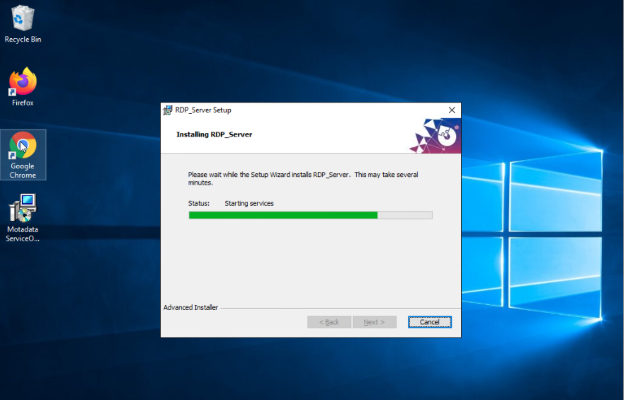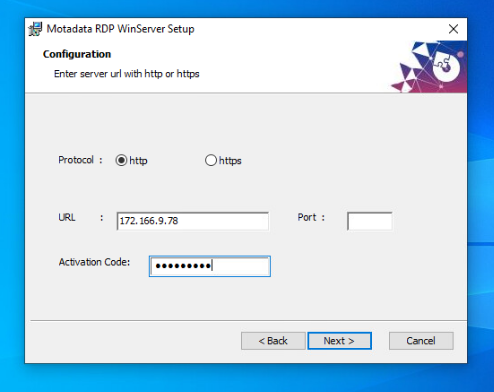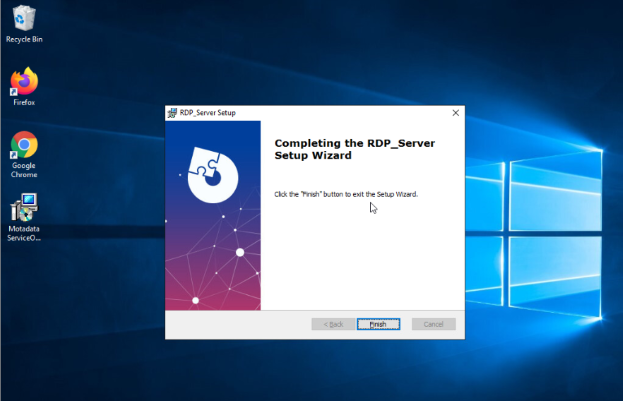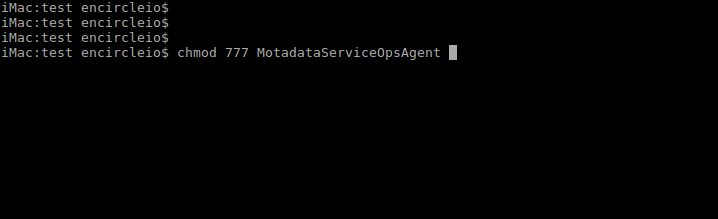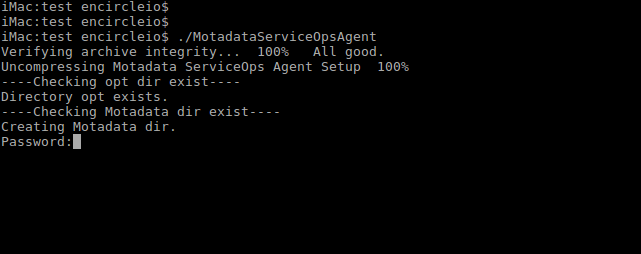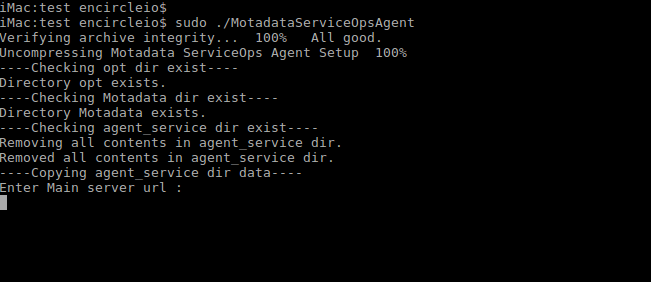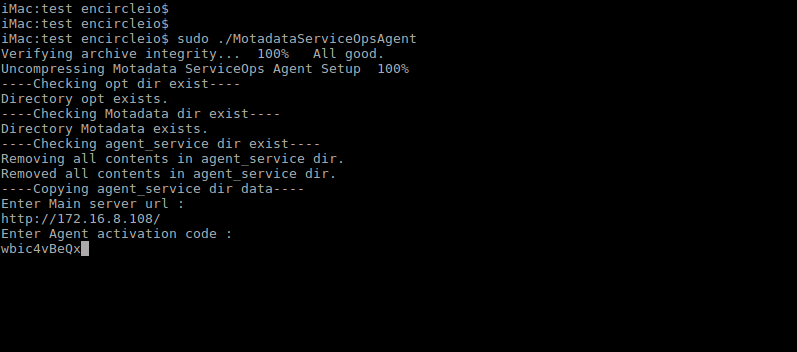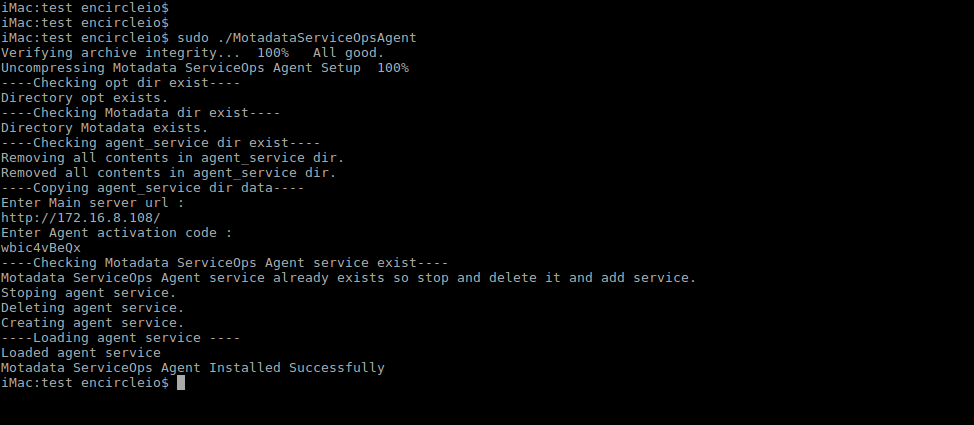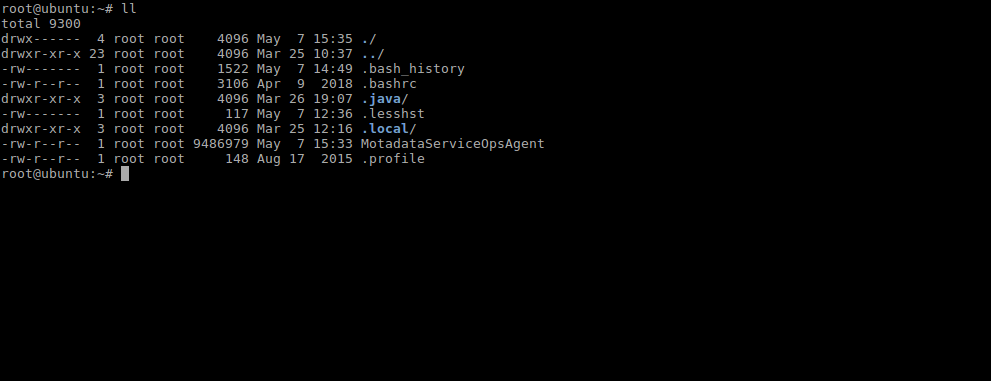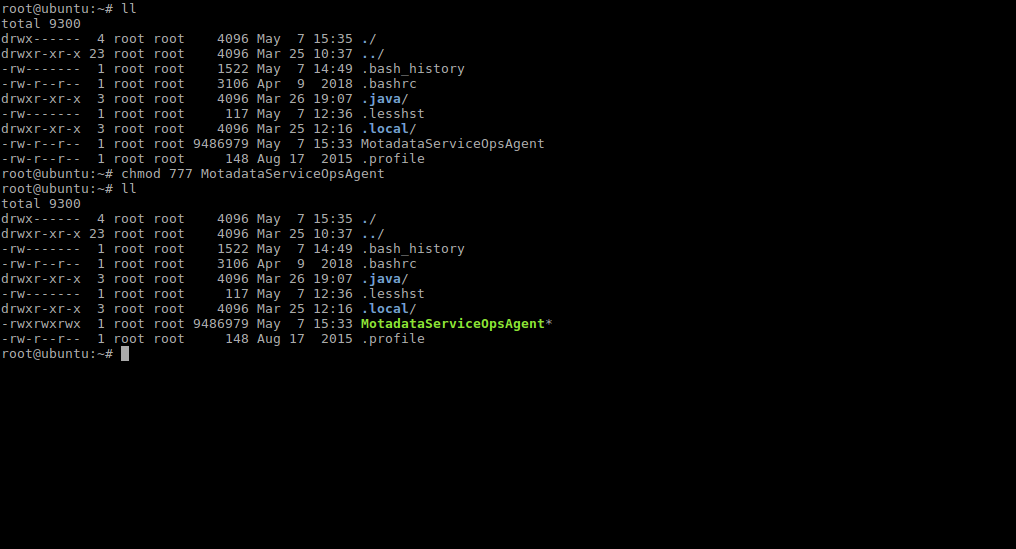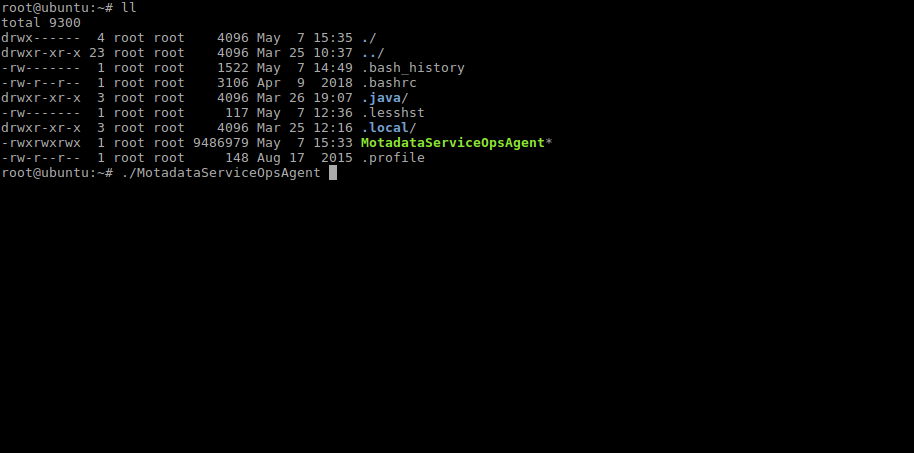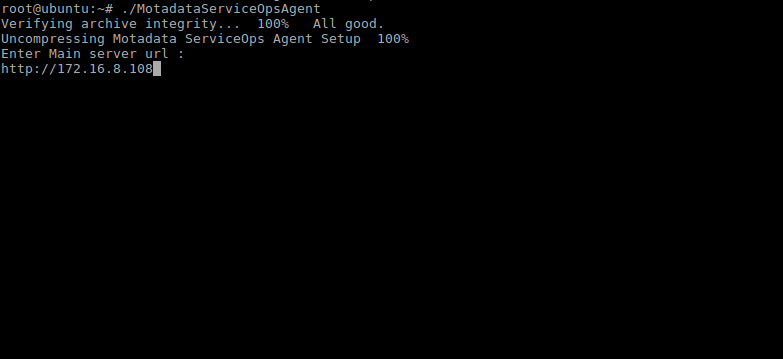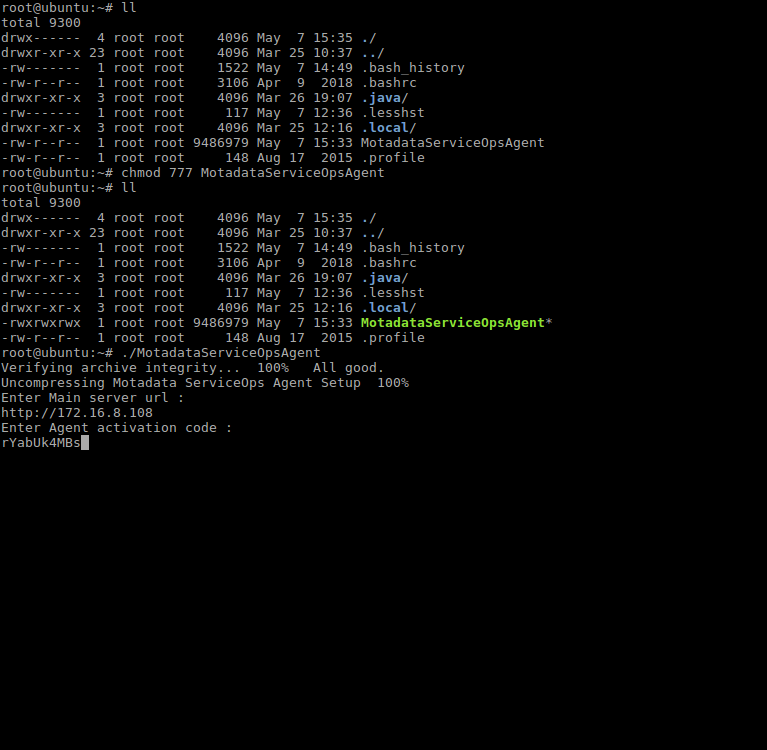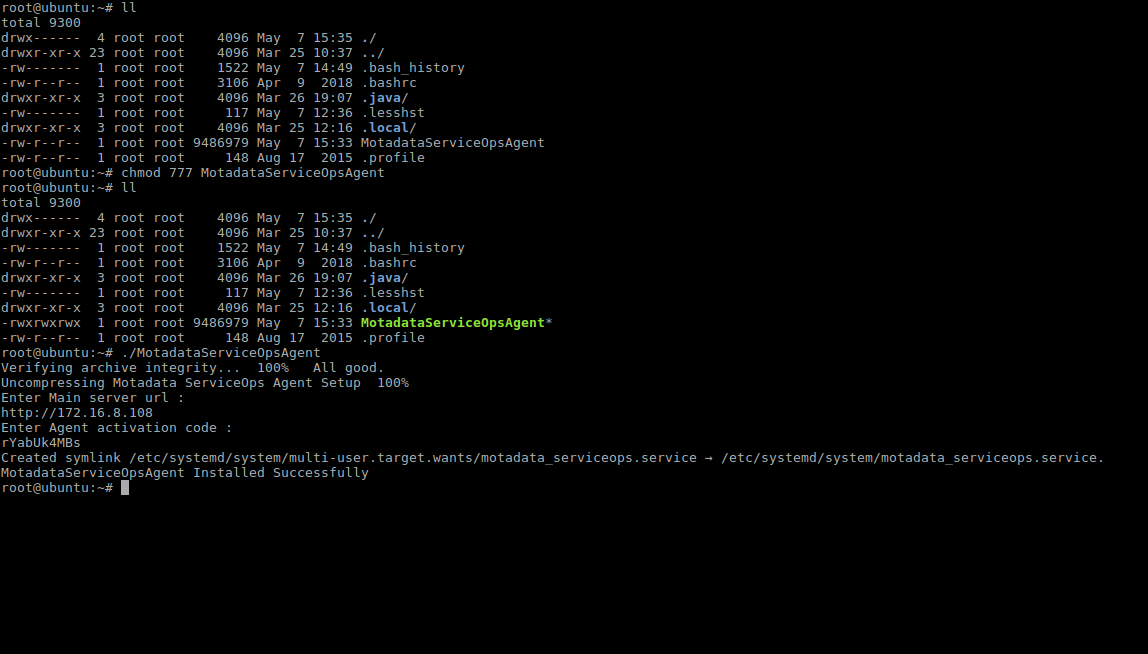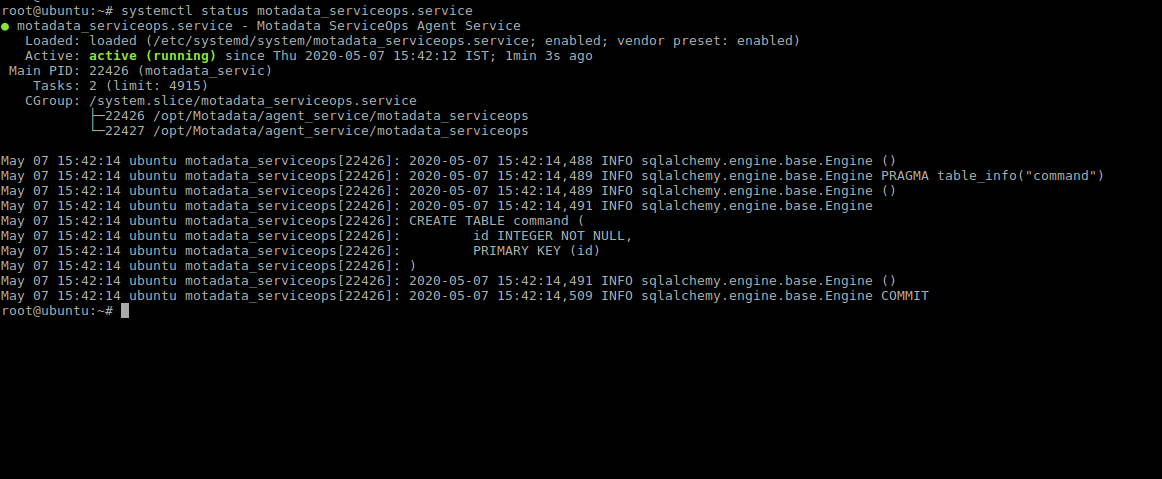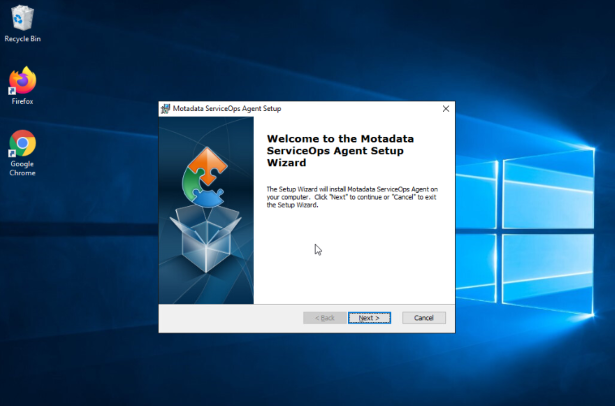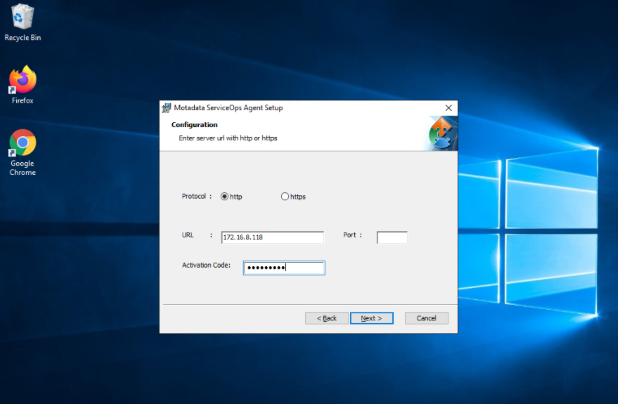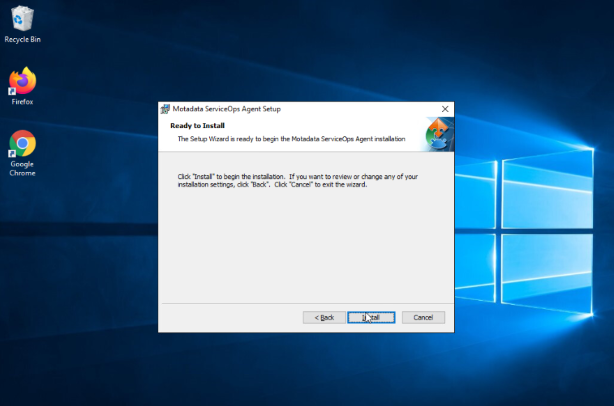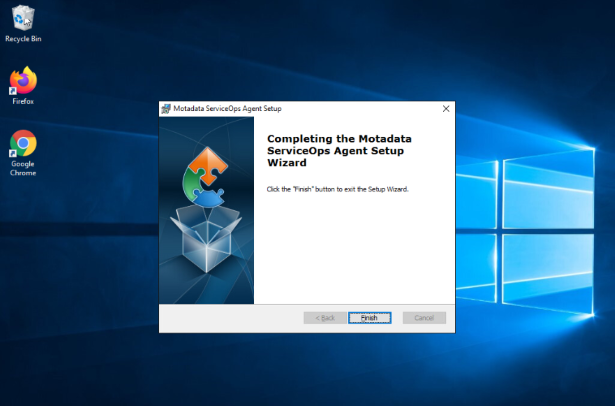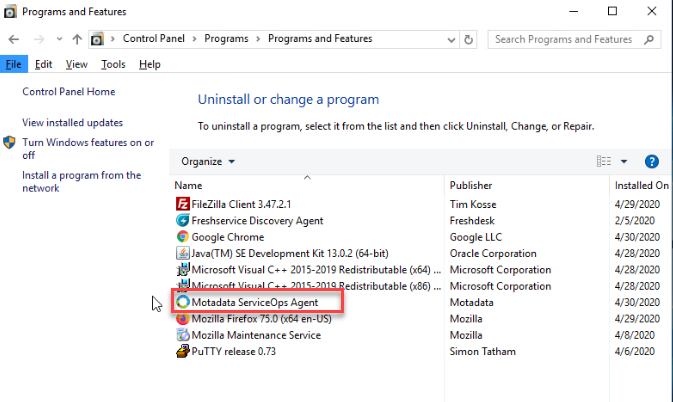Motadata Remotely Agent Installation Guide
Describes the installation steps for Remotely Agent.
Downloading Windows Remotely Agent
You can download the Windows Remotely Agent using the below link:
Remotely RDP Windows agent 32 bit: Download Link
Remotely RDP Windows agent 64bit: Download Link
Windows Remotely Agent Installation Setup
- Run this Motadata ServiceOps WinAgent_RDP_V75_x64.msi package.
- Select the Protocol as http or https, enter URL, Port (if configured), Activation Code, and click Next.
- Click the Install button to start the installation process and then click Finish when completed.
- For verification in Programs and Features, check as shown below:
- For verification in Services, check as shown below: