How to view and analyze the logs?
Overview
Once you have configured the logging source, the logs are then available in the log explorer for you to view and analyze. Log explorer acts as a comprehensive tool to analyze the logs and troubleshoot the issues, assess them quickly enabling you to fix the issues in your infrastructure.
Navigation
Go to Menu, Select Log Explorer . The Log explorer is now displayed.
Intelligent categorization of logs
Log explorer classifies the logs in your infrastructure intelligently so that you can easily locate the logs you need.
This classification is done based on the Type and the Group of the logs in your infrastructure.
- TypeThe logs are classified based on the type of source of the logs, i.e., Platform, application, or the device from which the log is generated. For example, some of the categories are as follows: Linux, Windows, and Firewall.
- GroupThe logs are classified based on the category of logs they belong to. For example, some of the categories are as follows: Linux Syslog, Microsoft IIS Log, and Windows EventLog.
This categorization of logs is available in the log explorer on a panel beside the Main menu. You can click on any category under Type or Group based on your requirement to reveal the sub-category that might be present under it until you find the log source at the lowest level. You can select this log source to reveal the log details on the Log Search screen.
Graphical representation of log count based on the log type
The log explorer main screen shows a graphical representation depicting the classification of logs based on their Type and the count of log events for each type. This graphical representation is in the form of circles to make the classification of logs and the log counts easy to comprehend with a quick view.
Each circle represents a log type in the graph. There are two important points to understand these graphs.
- The larger the diameter of the circle, the higher the count of log event messages for that particular log type.
- A circle within a circle represents the hierarchy of the log types. The inner circle is a sub-category of the outer circle.
Important details related to logs
A few important details related to log events can be seen on the log explorer screen:
- Events per second: The number of log events per second being sent to the Motadata log explorer from multiple entities in your infrastructure.
- Total Events: The total number of log events being sent to Motadata log explorer from multiple entities in your infrastructure.
- Total Alerts: The total number of active log alerts in your infrastructure.
Advanced Log Investigation
For detailed investigation and search of particular log events, we can use one of the multiple log investigation features available in the Log Explorer.
This can majorly be divided into two categories:
- Log Search
- Log Analytics

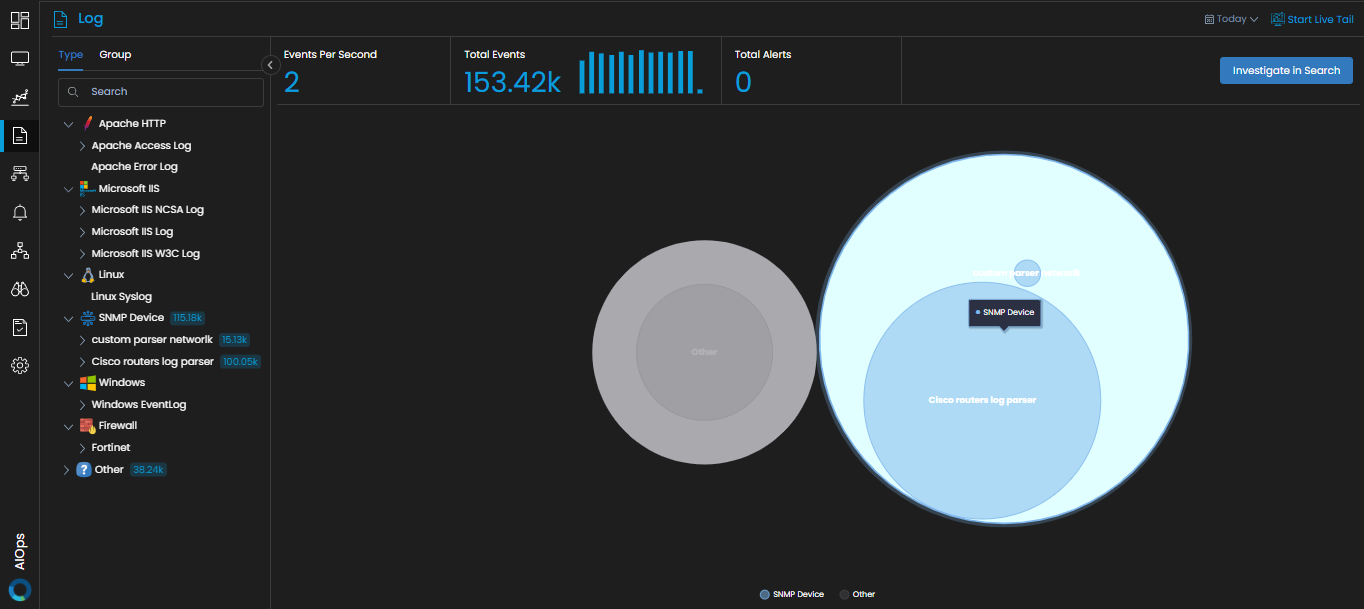
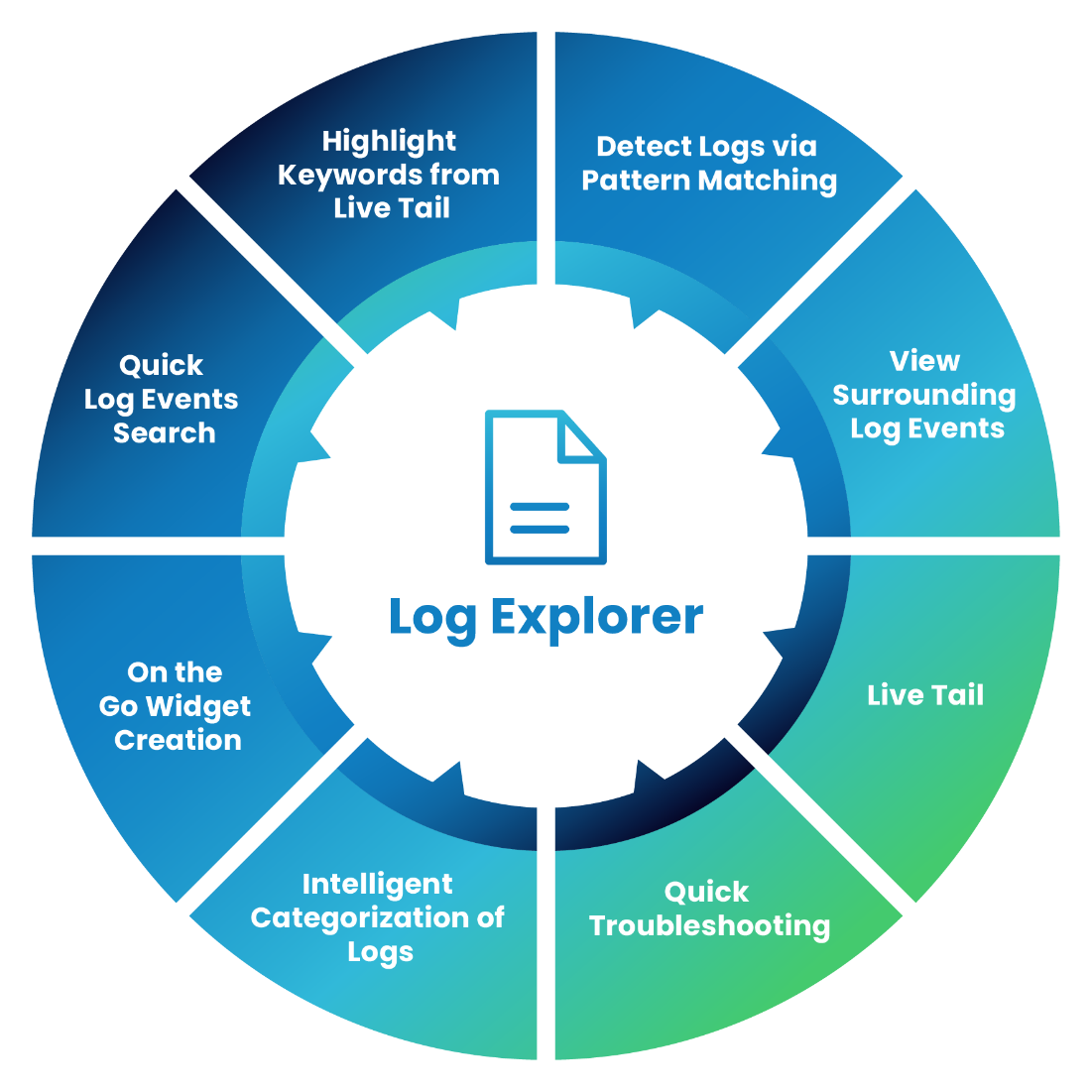
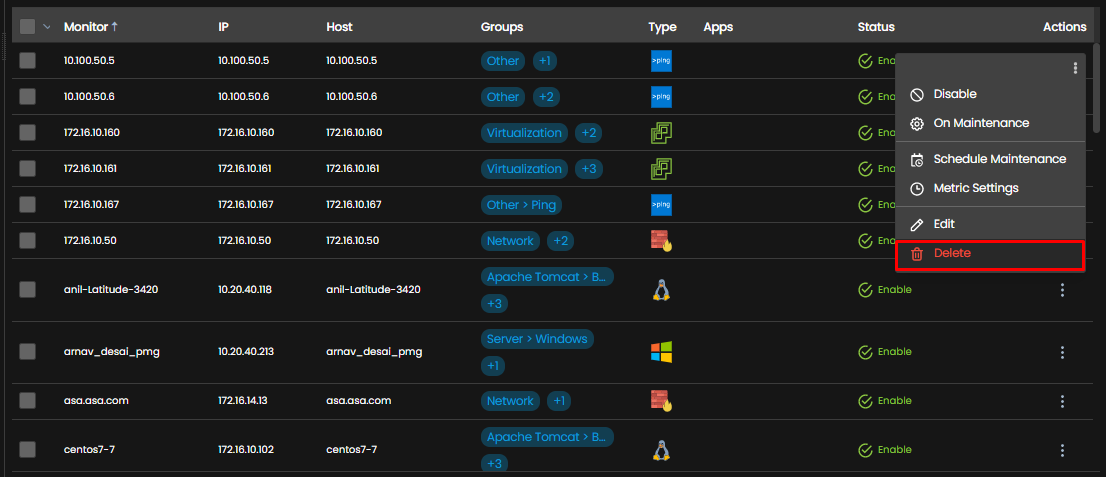
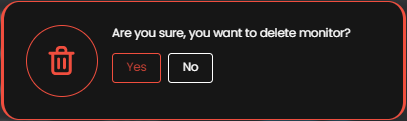
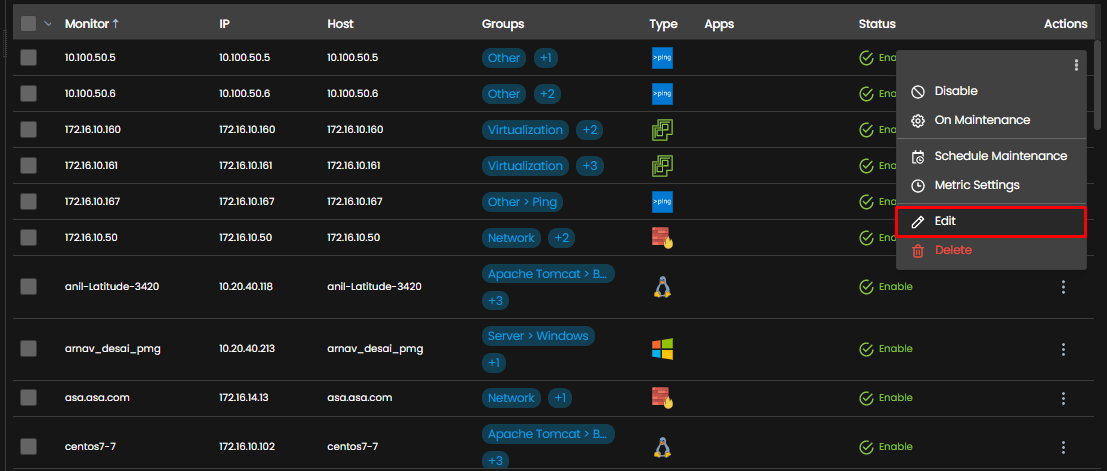
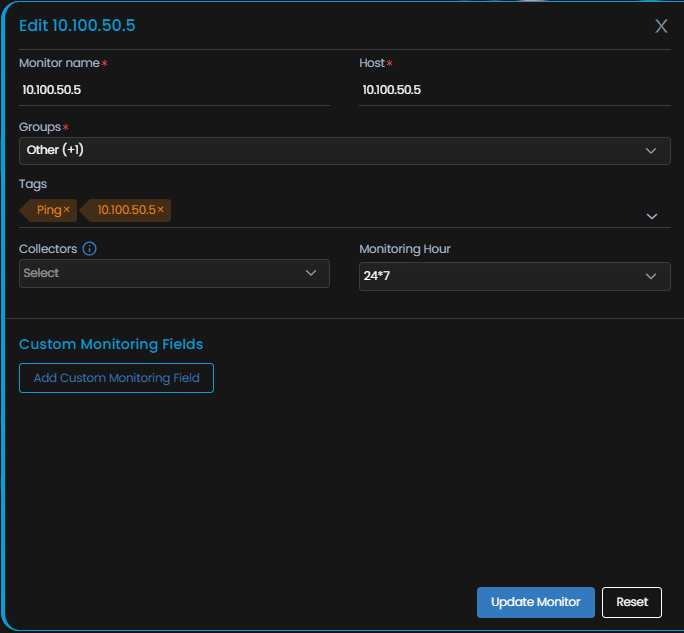
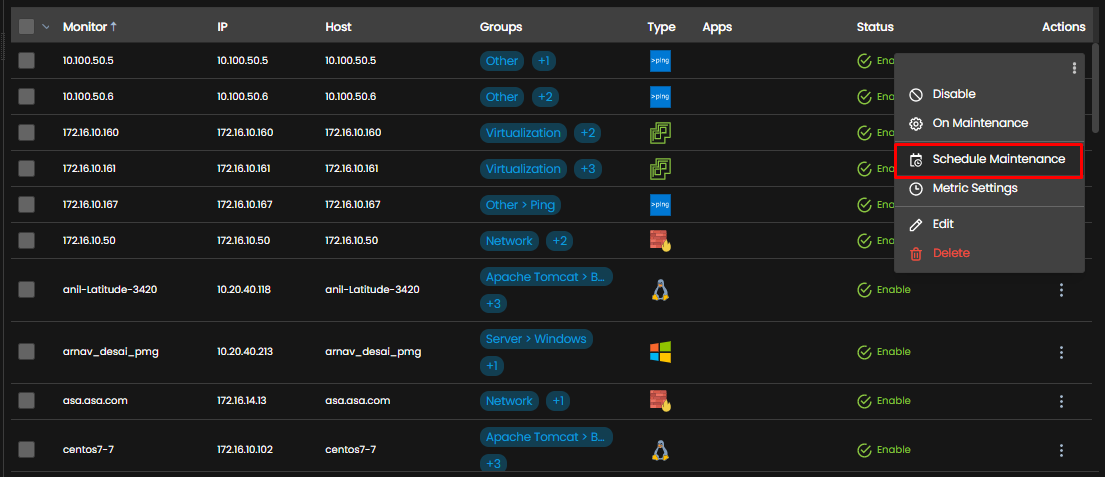
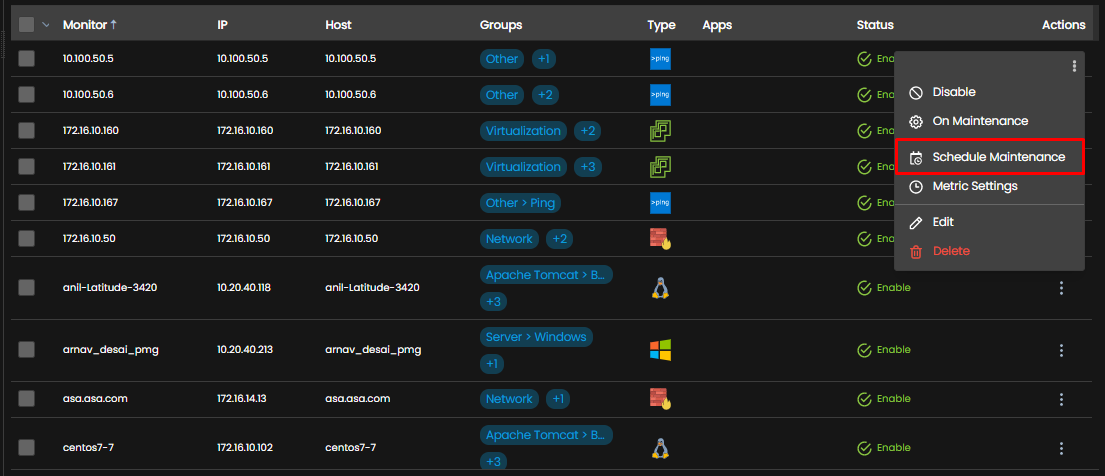
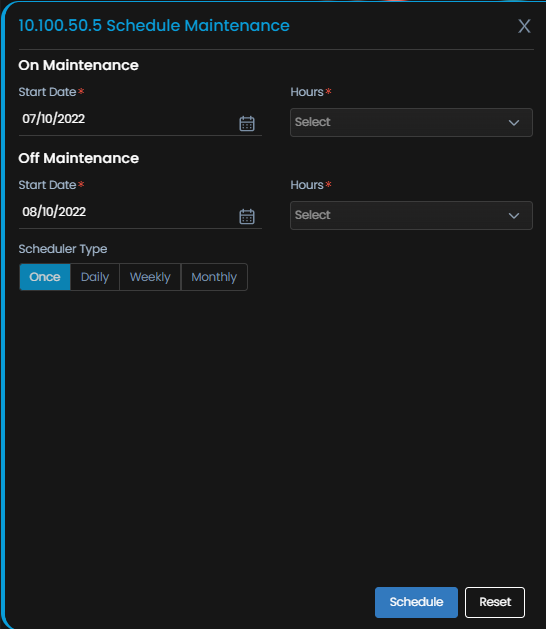
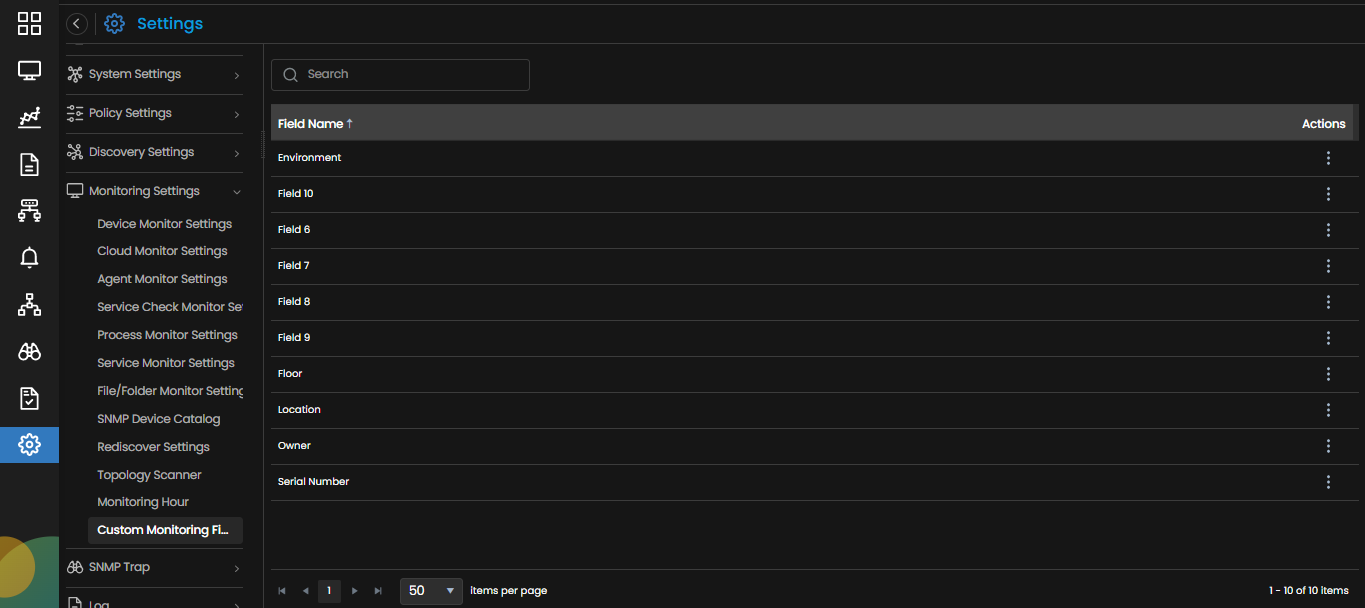
 to add the custom field to the selected monitor.
to add the custom field to the selected monitor.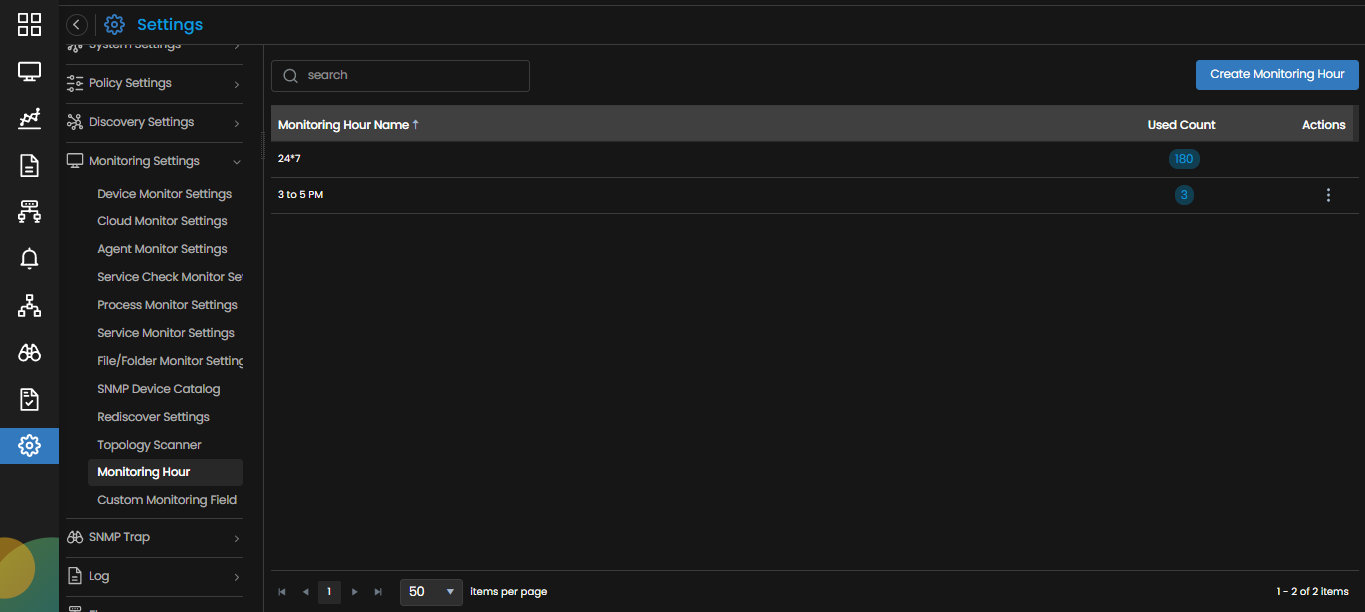
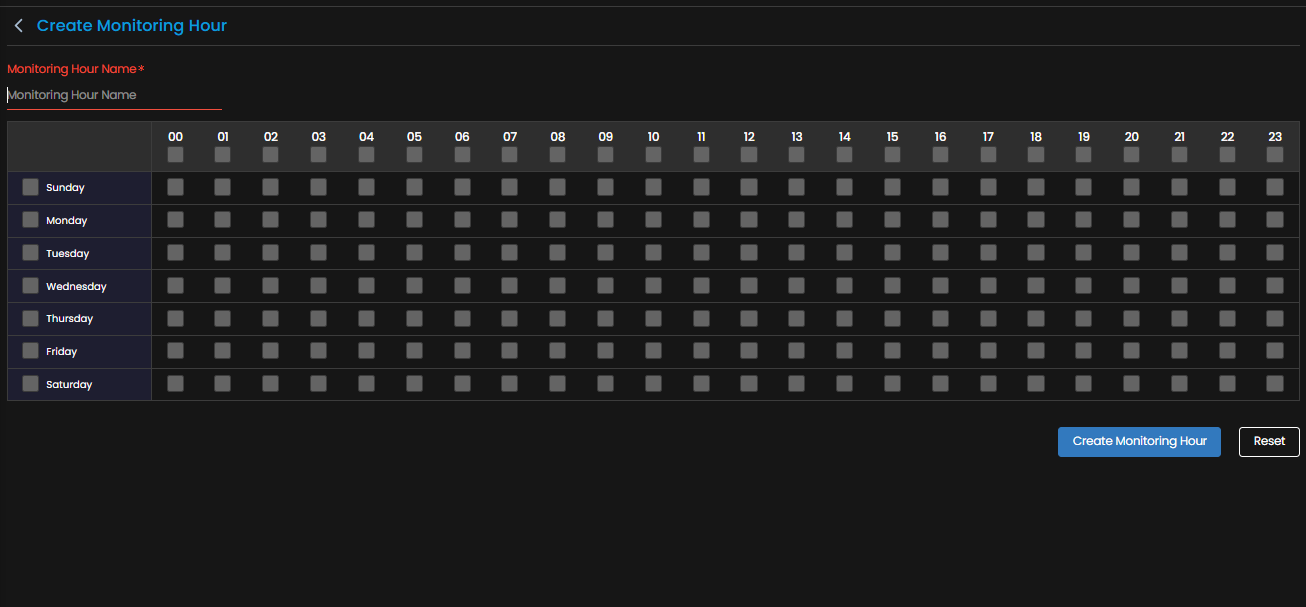
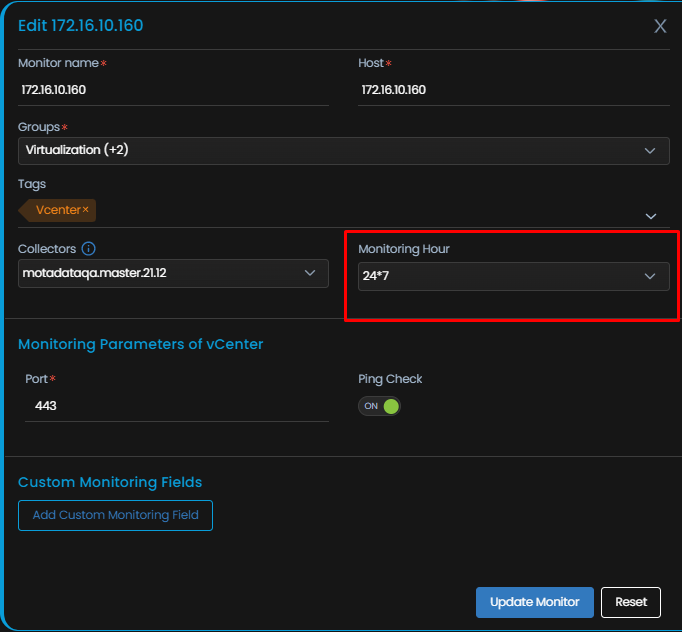
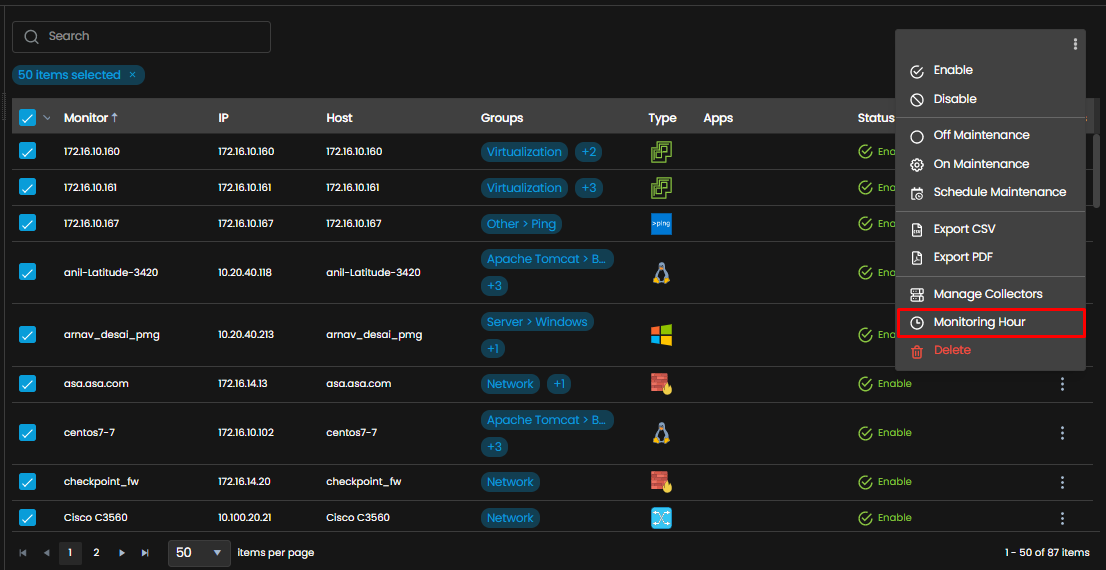
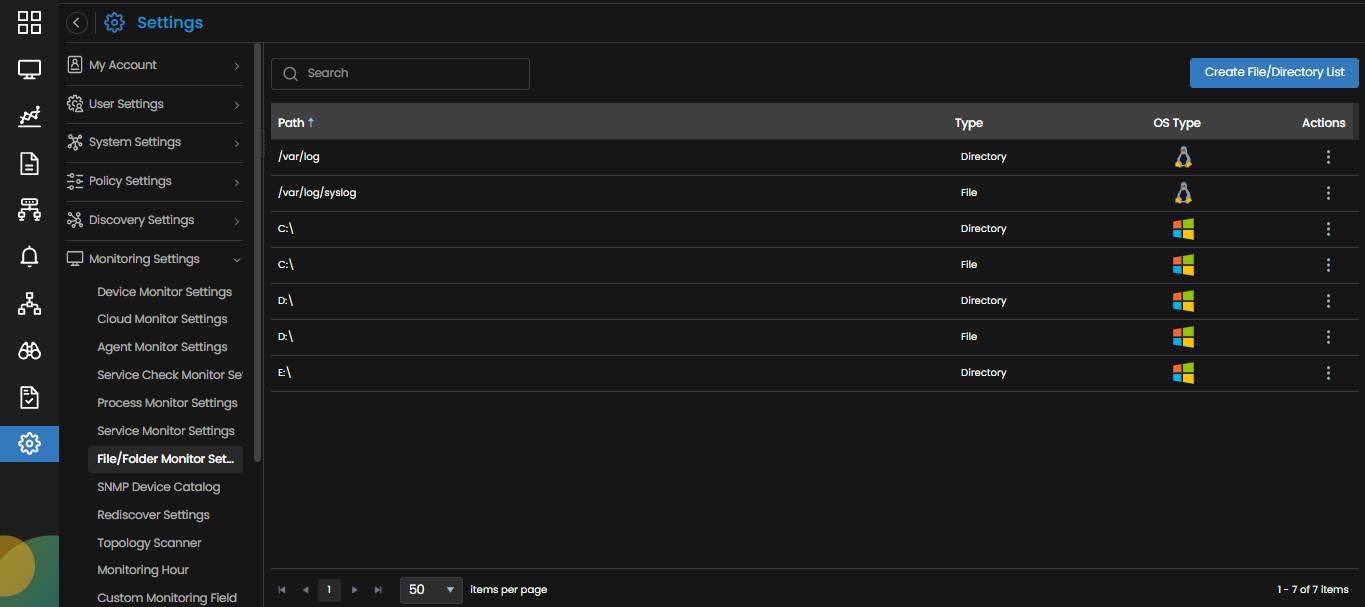
 button. A new entry is created in the File/Directory list.
button. A new entry is created in the File/Directory list.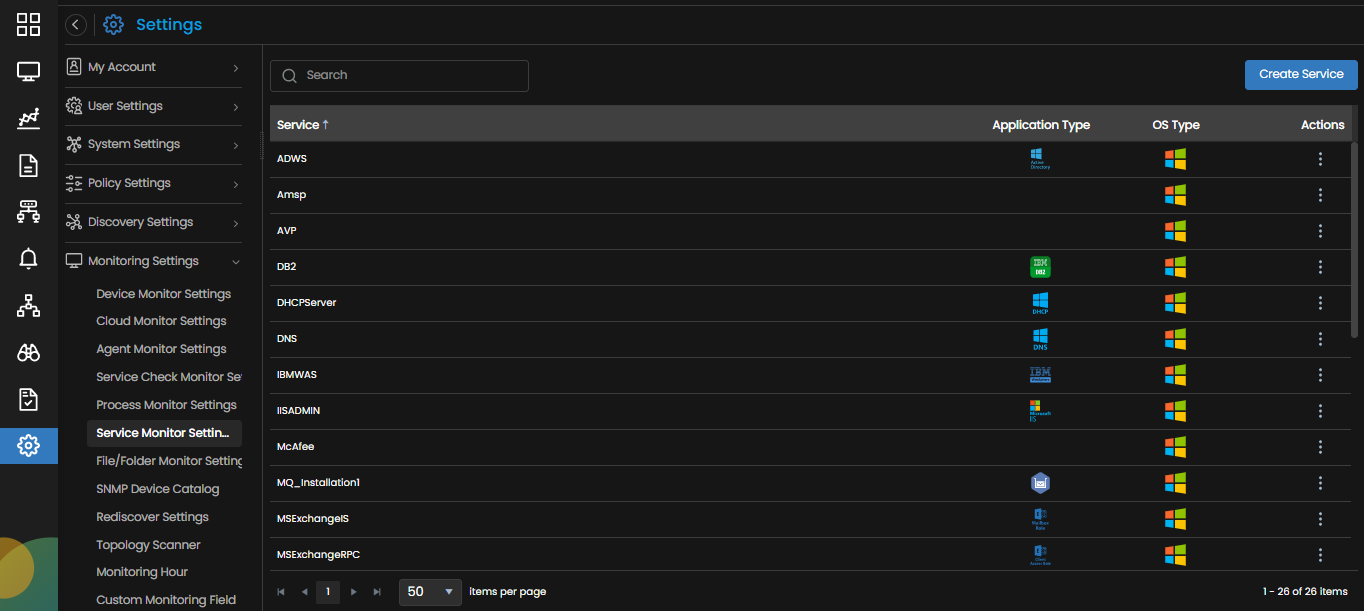
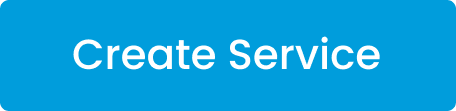 present above the list of services. A new entry is created in the service list.
present above the list of services. A new entry is created in the service list.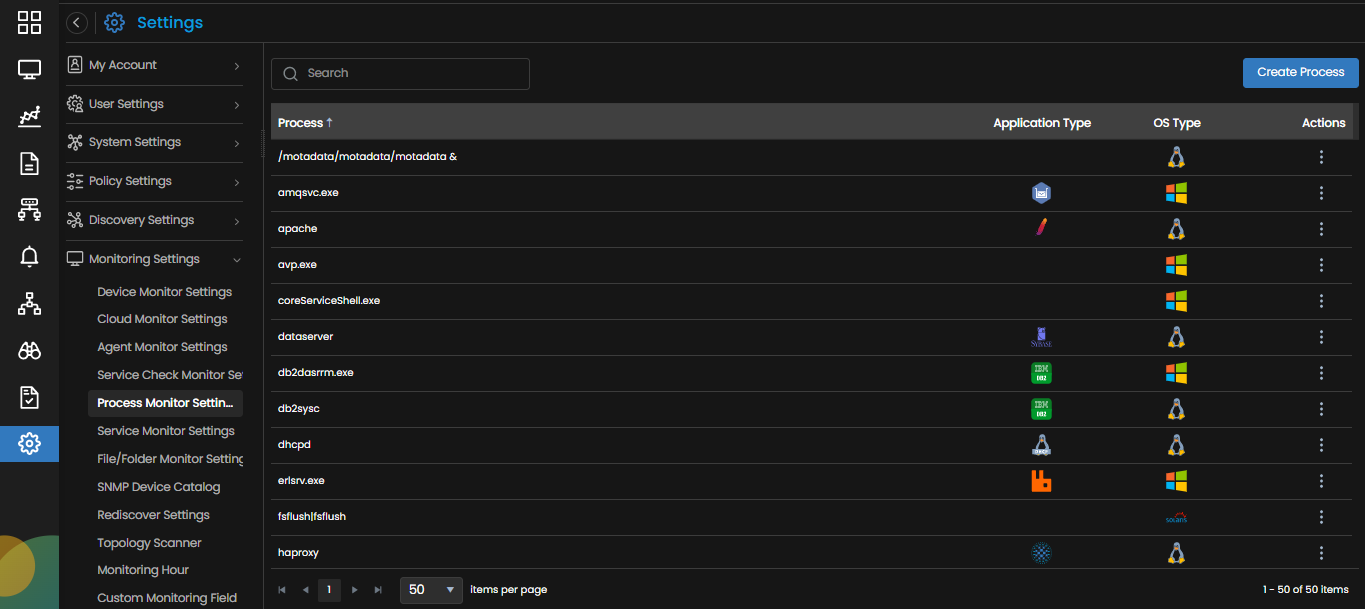
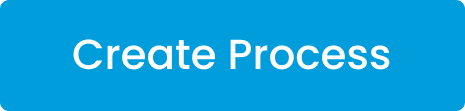 present above the list of processes. A new entry is created in the process list.
present above the list of processes. A new entry is created in the process list.