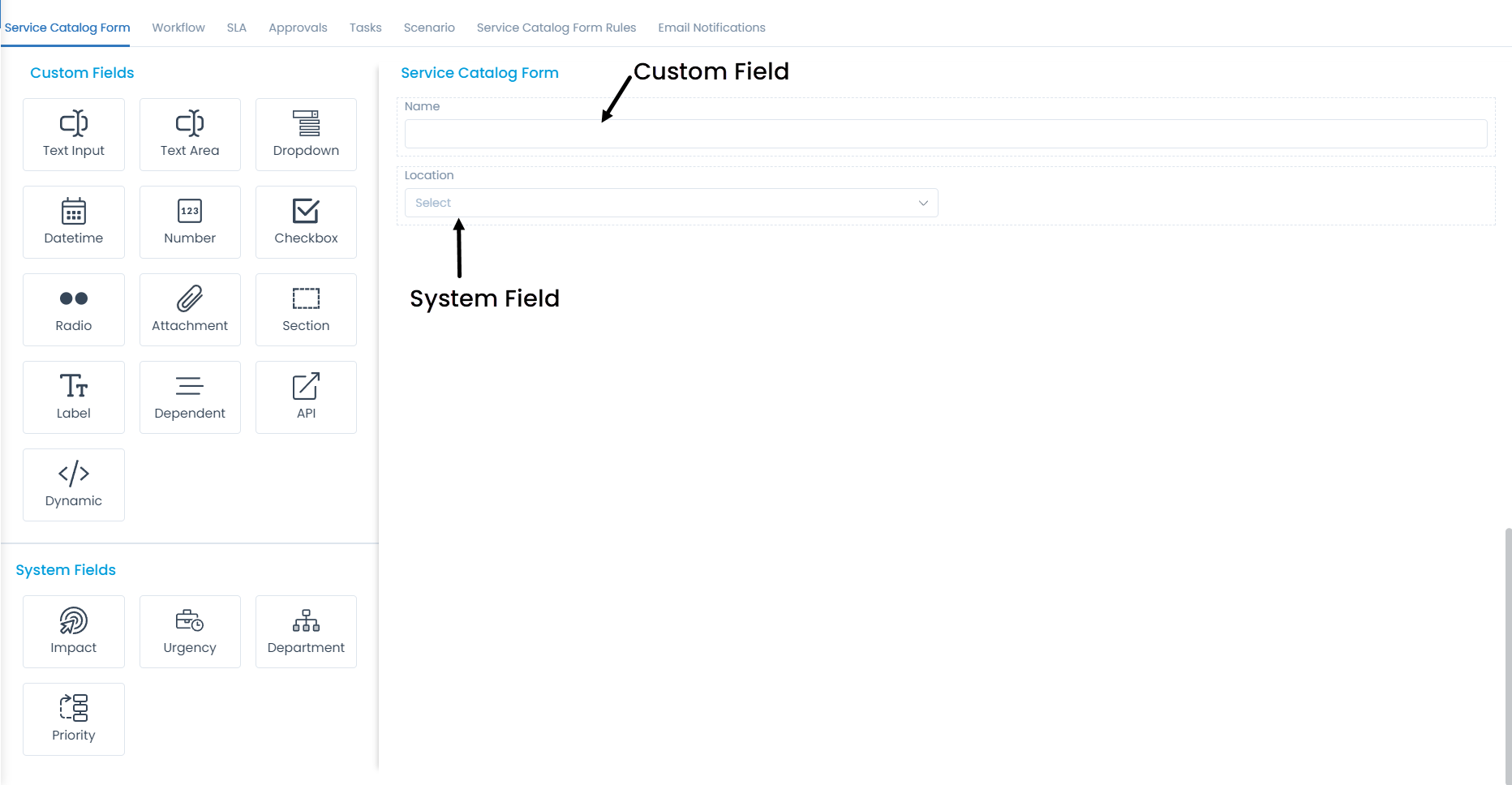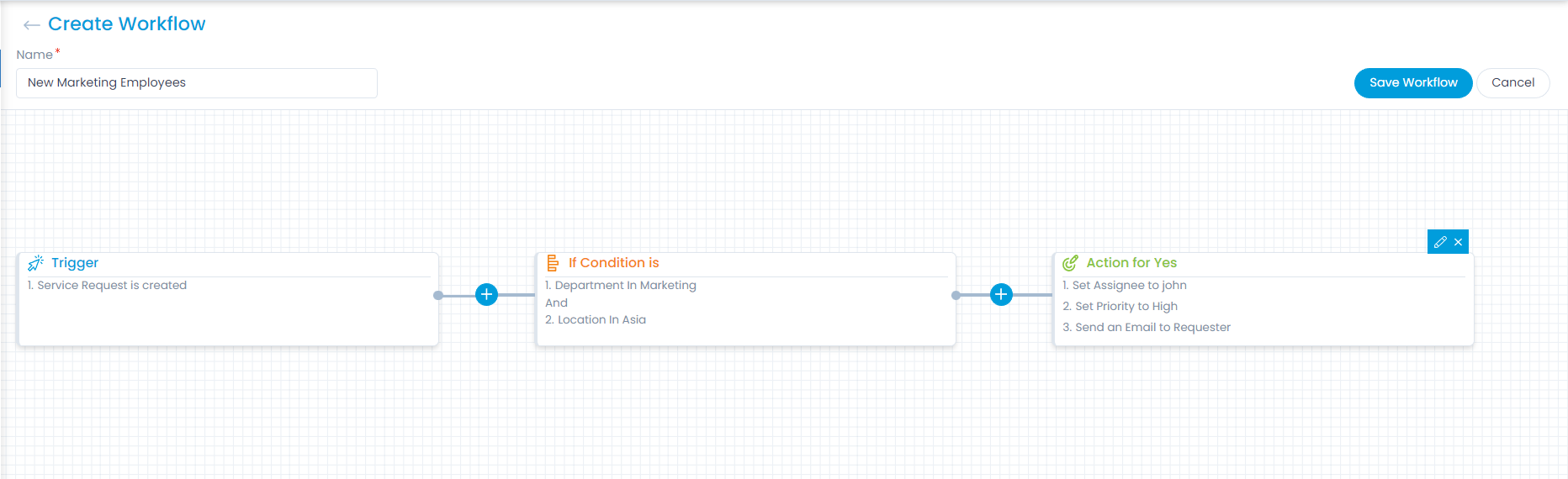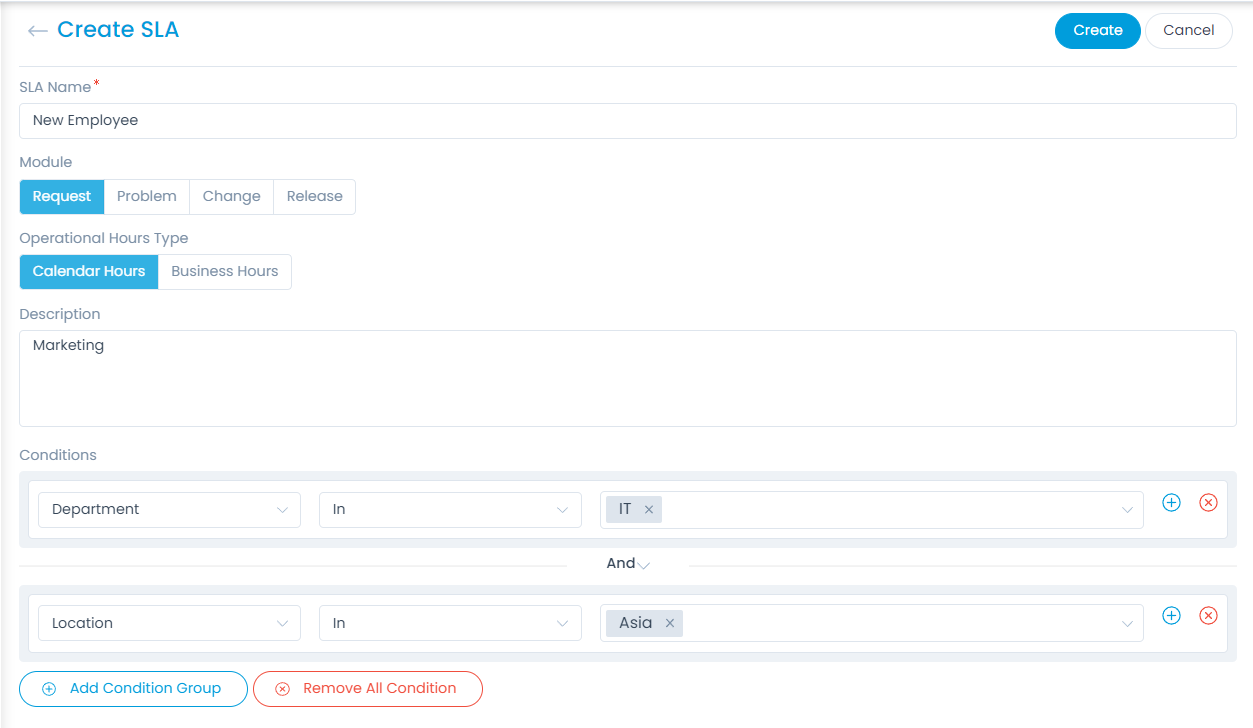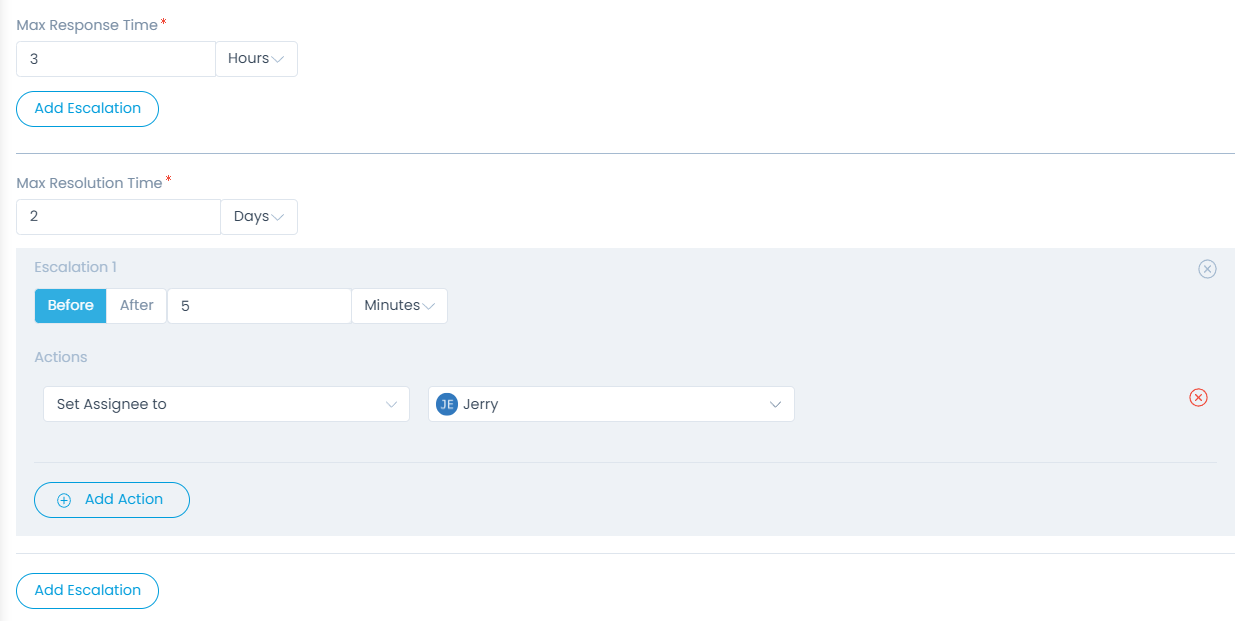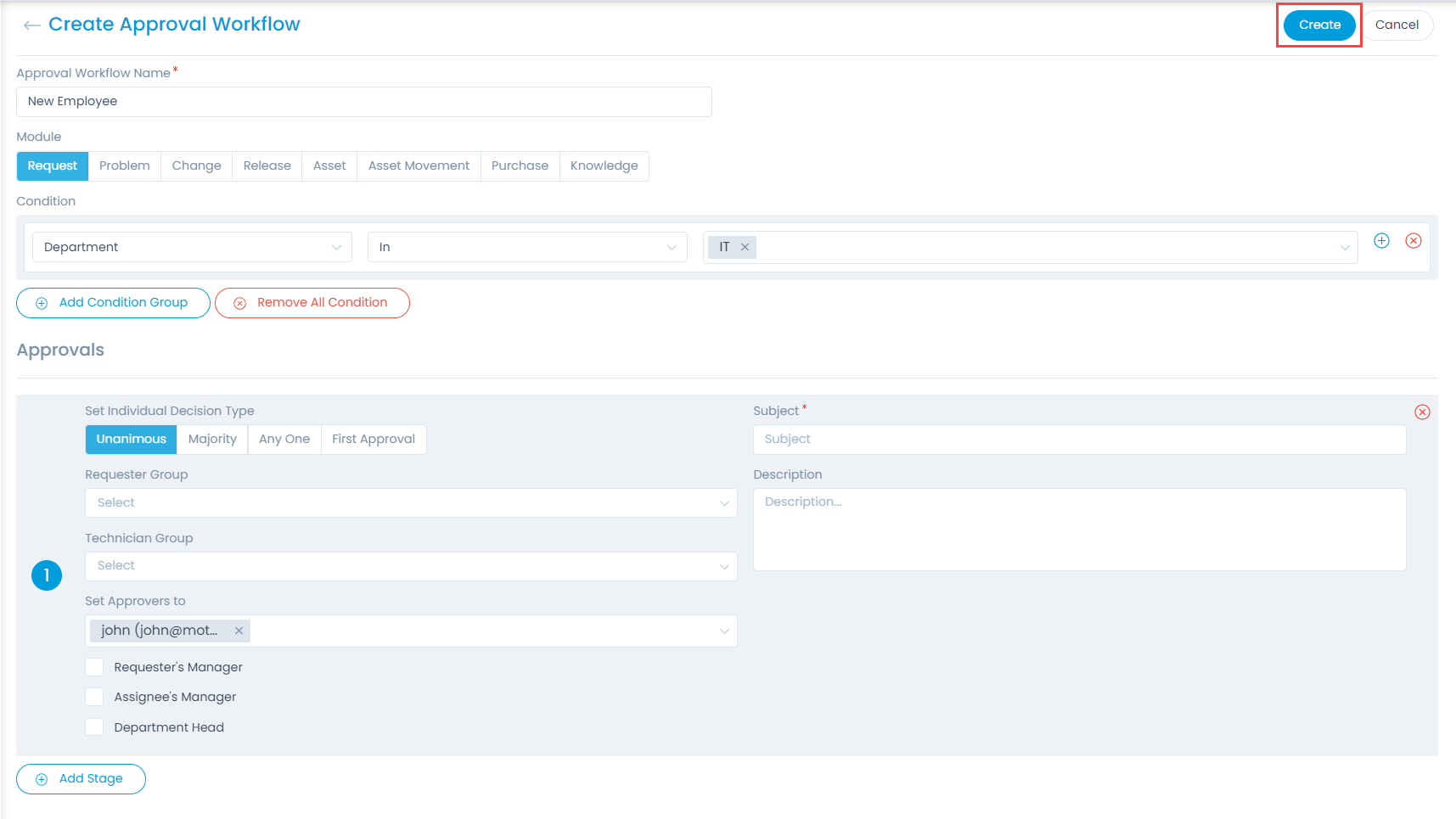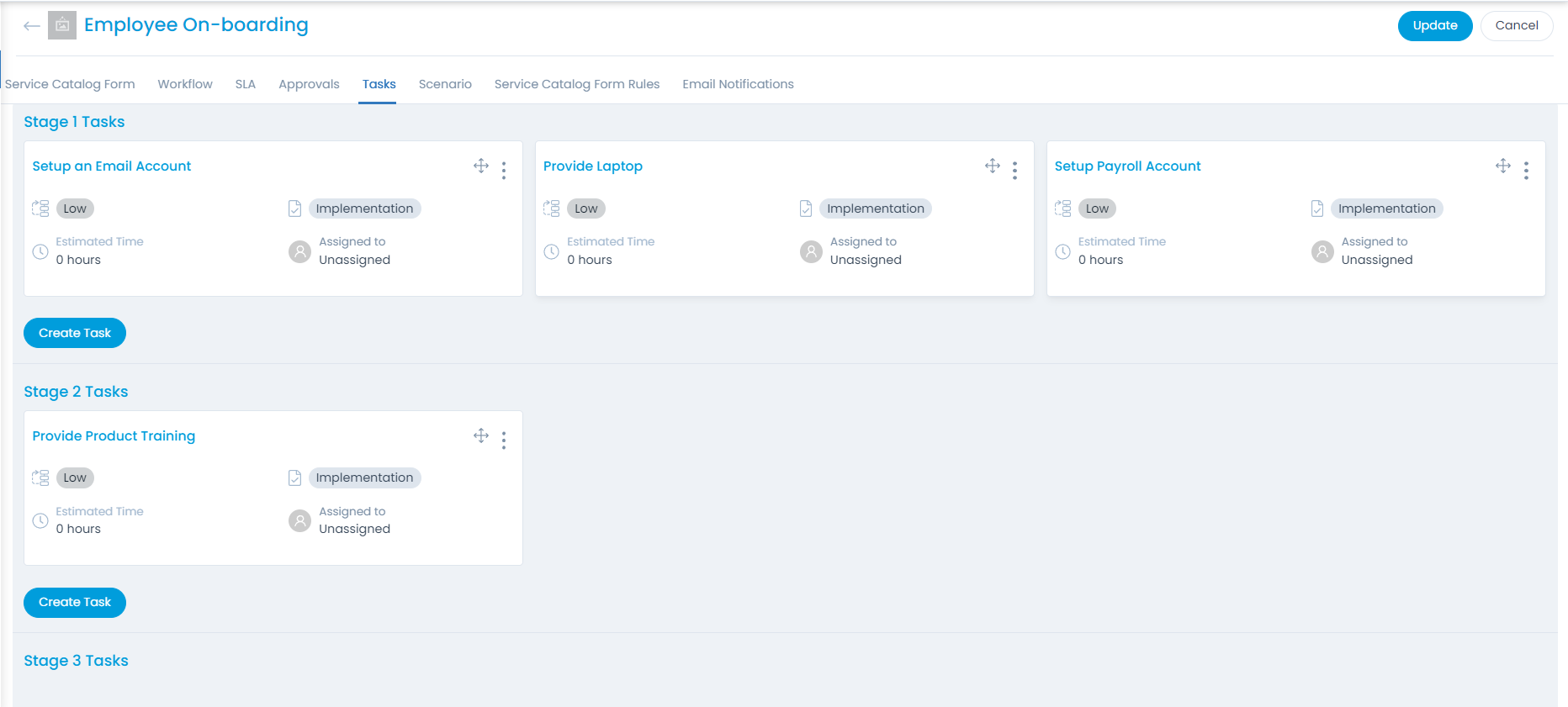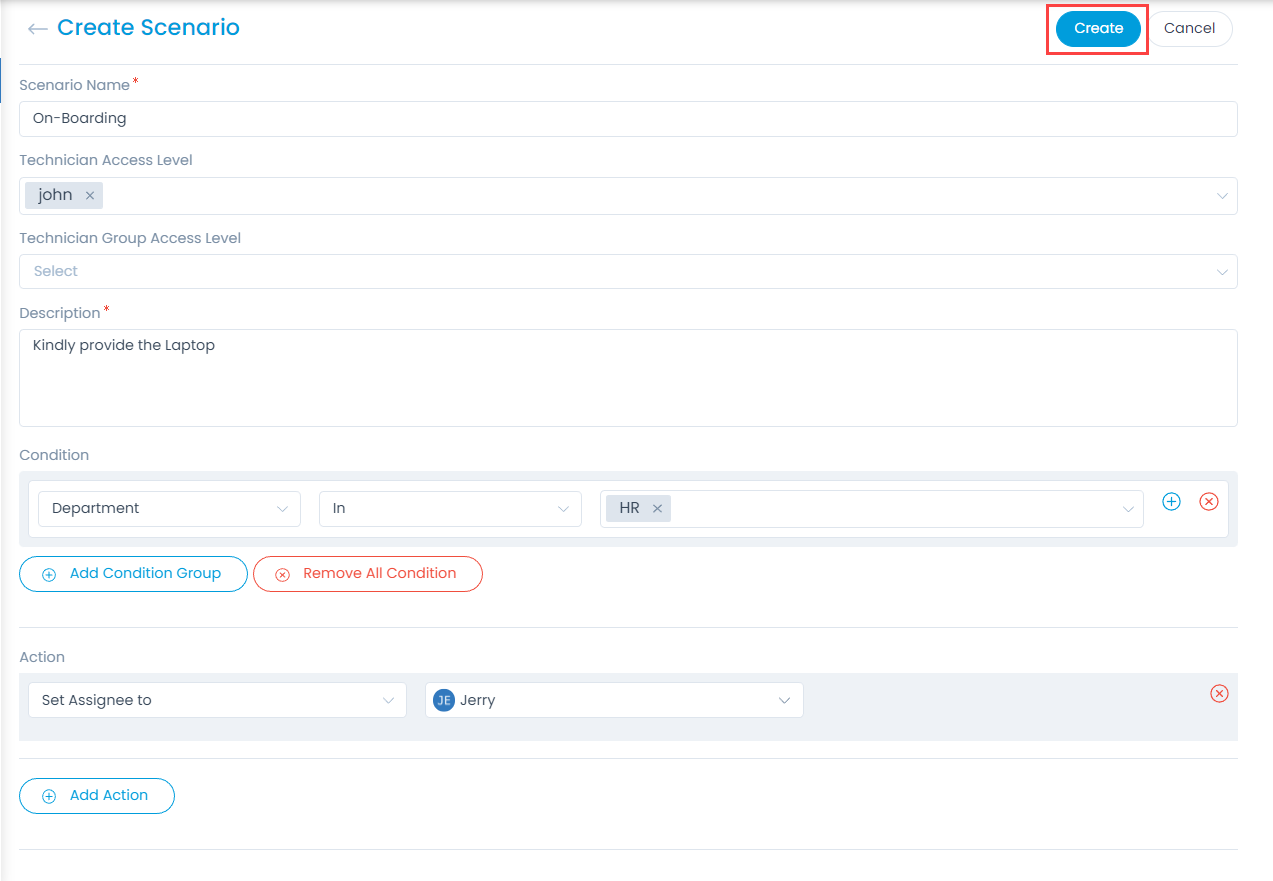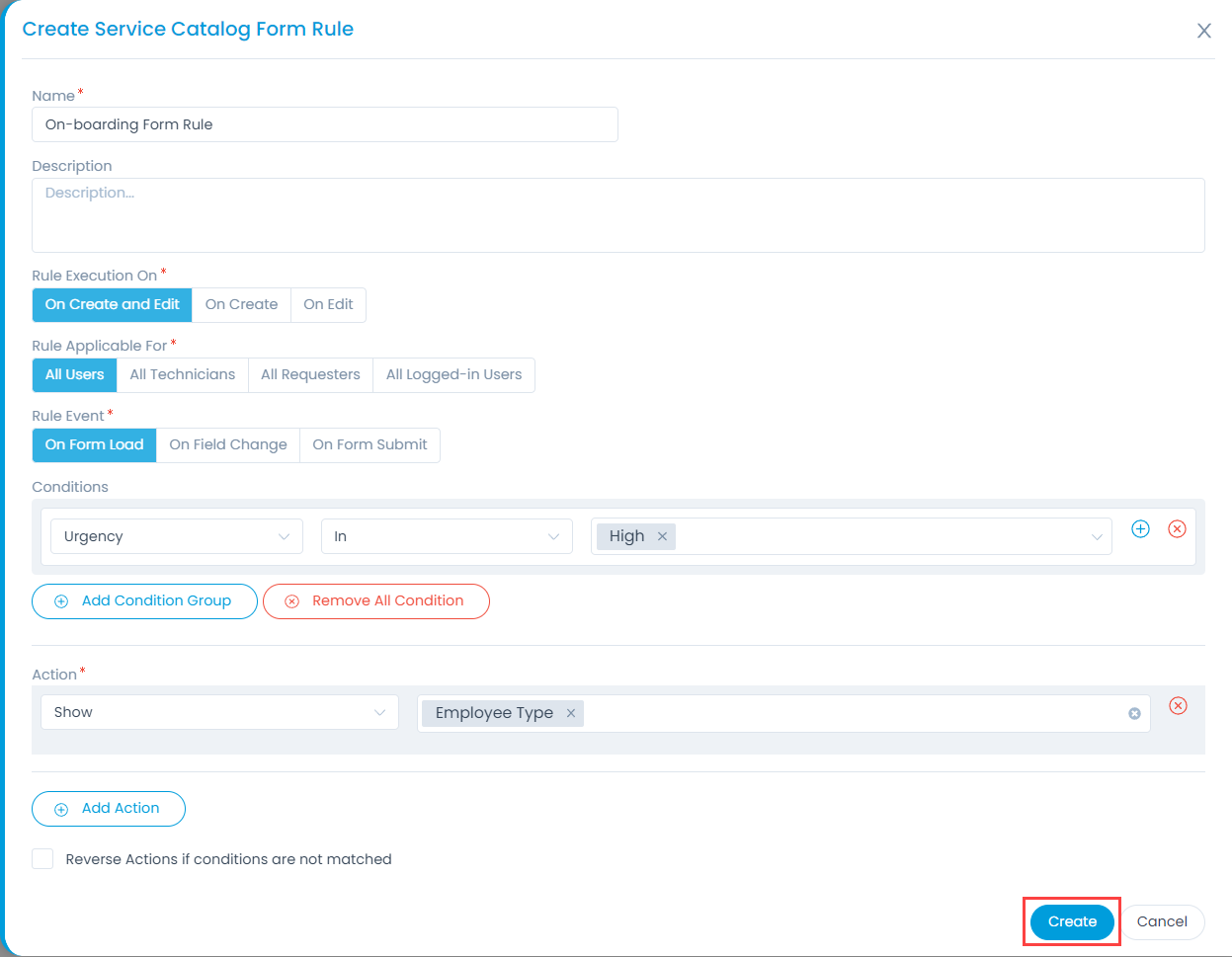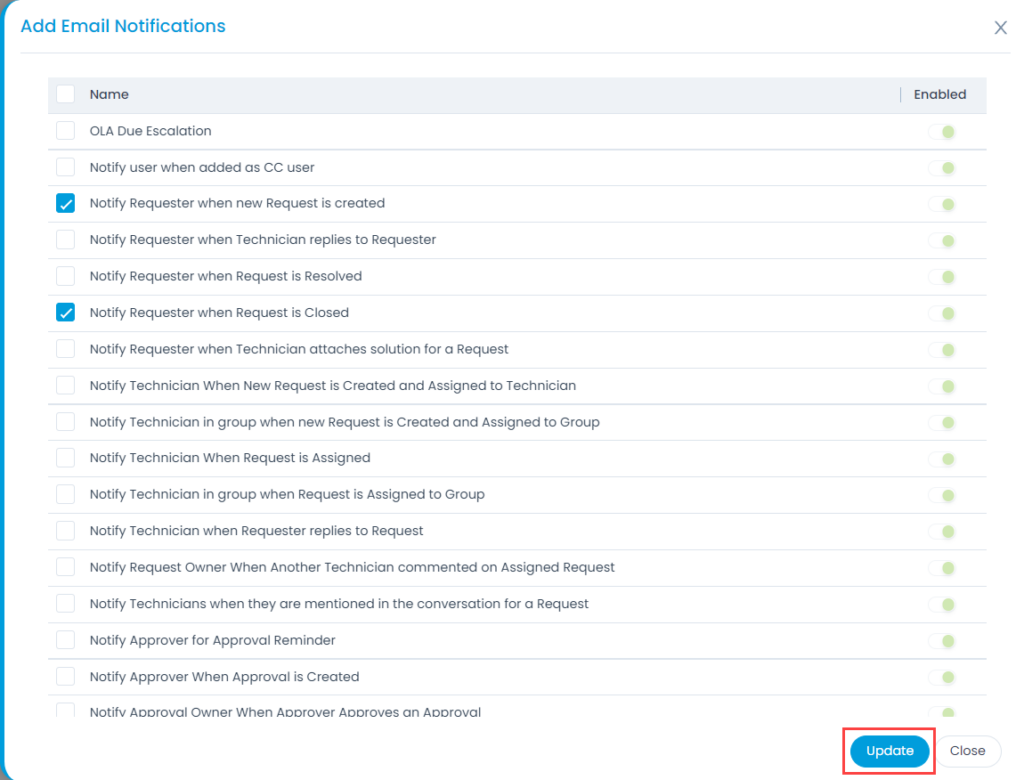Creating a Service Catalog Template
A Service Catalog Template allows you to define a service. You can define a Template in a particular Service Category. A Template is defined with respect to the following:
- Form fields that will capture the custom data.
- Specific workflow to automate the handling of the life-cycle of the Requests created using the Template.
- Specific SLA to control the response and resolution time, and escalation.
- Specific Approval workflow to add supervision.
- Create associated task for Requests using the Template.
- Create scenario to perform a task for requests using the Template.
- Form rules that will show/hide, mandate/non-mandate, enable/disable the required fields in the service catalog form.
- Specific Email Notification for Requests using the Template.
For Example: A Template called On-Boarding is used to create a Service Item. The HR department will use this to create a Service Request for the on-boarding of new employees in the Marketing department. Learn about the Use Case.